openHAB: Installation mit Docker Container auf Synology VM – Teil 1
Auf dieser Website habe ich euch bereits mehrere Möglichkeiten vorgestellt, wie man openHAB auf einer Synology DiskStation betreiben kann. In diesem Artikel möchte ich euch eine weitere und meine präferierte Methode vorstellen. Gleich vorweg: Dabei handelt es sich auch um die aufwendigste Installation. Benutzer, die ihr System gerne einfach halten möchten, sollten auf einer der beiden genannten Lösungen zurückgreifen:
Der Aufbau
Ziel ist es, openHAB wieder mittels eines Docker Containers zu betreiben. Da mir allerdings die Möglichkeiten der Docker App von Synology nicht ausreichen, installieren wir Docker auf einer eigenständigen VM. Diese virtuelle Maschine wird mittels Synology DS 918+ und dem Virtual Machine Manager erstellt. Wer beispielsweise auf ESXi als Hypervisor setzt, kann dieser Anleitung genauso folgen. Grundlegend sieht der gewünschte Aufbau wie folgt aus:
- Synology DS als Hypervisor (kann auch ein beliebig anderer Hypervisor wie beispielsweise ein ESXi sein)
- Virtuelle Maschine mit Linux (Distribution frei wählbar)
- Docker Container mit openHAB
Jetzt mag man sich die Frage stellen, für was der ganze Aufwand gut sein sollte? Für IT affine Menschen öffnet man mit dieser Variante ein weit aus größeres Spektrum an Möglichkeiten. Außerdem ist man nicht mehr direkt von der Synology bereitgestellte Docker App abhängig sondern kann auf alle zur Verfügung stehenden Mittel der Docker Community zugreifen. Auch lässt sich damit ein weit aus besseres Container Monitoring mit beispielsweise PRTG einrichten. Wer nicht ganz auf die Docker GUI verzichten möchte, installiert sich einfach zusätzlich den Container „Portainer“ – dazu kommen wir aber in einem späteren Artikel.
Synology VM bereitstellen
Wer zur Virtualisierung eine Synology DS verwendet, kann hier weiterlesen. Alle die auf beispielsweise VMWare oder Microsoft setzen, können direkt zum nächsten Artikel springen.
Somit sind wir bereits am Ende unseres ersten Parts. Der nächste Artikel beschäftigt sich mit der Grundinstallation von Linux, sowie Docker.
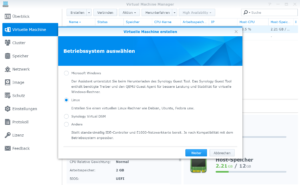
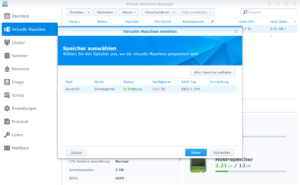
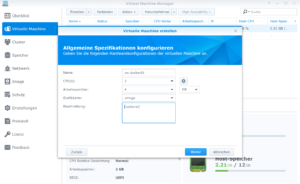
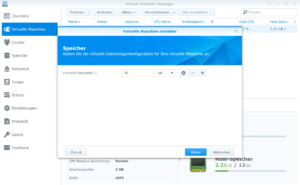
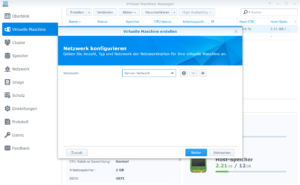
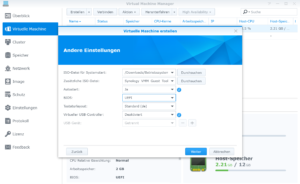
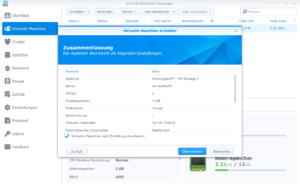

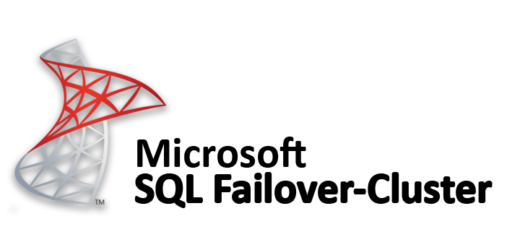

Hallo Kevin, ich bin gerade über Deine Beschreibung zu „openhab“ im Docker gestolpert. Wirklich gut aufbereitet was Du hier so schreibst! Deine HomeKit Artikel muss ich mir nochmal genauer durchlesen. Getrieben hat mich die Frage nach der USER_ID / GROUP_ID in meiner Docker config, die für openHAB per default erst mal 9001:9001. Du gehst über den „Virtual Maschine Manager“ und installierst eine vollständiges Linux. Darin dann openHAB ….. Da hast Du dann sicherlich user & group für openHAB angelegt und umgehst somit die Frage, Ich bin den Weg zu openHAB direkt über den „Container Manager“ gegangen und erspare mir somit eine… Weiterlesen »
Hallo Ralf,
danke für dein Feedback!
Auf dieser Linux VM laufen einige unterschiedliche Docker Container – darunter eben auch obenHAB.
Der Container Manager als Paket auf einer Synology NAS ist relativ neu, den gab es zum Zeitpunkt dieses Artikels noch gar nicht. Tatsächlich kann er aber wohl eine gute Alternative zu meiner hier beschrieben Variante darstellen.
In meiner Konstellation mit verschiedenen Linux VMs (darunter auch eine für Bitwarden), welche über Portainer orchestriert werden, werde ich aber wohl oder übel erst einmal bei meiner Variante bleiben müssen.
Aber grundsätzlich spricht nichts dagegen und erleichtert sicherlich auch die Administration 🙂