Synology: Active Backup for Microsoft 365
Microsoft bringt mit Office365 und dem Exchange Online Paket eine All-in-One Lösung mit. Also Kunde muss man sich theoretisch um keine infrastrukturellen Themen kümmern, da diese vollends in der Hand von Microsoft liegen. Als Unternehmen ist man allerdings wohl gut daran bedient, sich ebenfalls Gedanken um die Sicherheit der eigenen Daten zu machen. Auch wenn man als Klein- oder Mittelständisches Unternehmen keine eigene Server-Infrastruktur besitzt und auch die Kosten dafür nicht aufwenden möchte, gibt es relativ kostengünstige Alternativen, zumindest Backups der Exchange Online Postfächer, Teams, OneDrive und Sharepoint lokal abzuspeichern. Eine davon möchte ich euch heute vorstellen: das hauseigene Synology „Active Backup for Microsoft 365“ Paket.
Active Backup for Microsoft 365
Die ersten Schritte
Eine Synology DiskStation mit einem 64bit Prozessor und einer angemessenen Speicherkapazität sind die groben Voraussetzungen und Kosten, die aufzuwenden sind, um Backups von Teams, Exchange, Sharepoint und OneDrive ins eigene Haus zu holen. Genauere Daten von Synology gibt es wie immer in der Dokumentation. Doch schauen wir uns das Paket vorab einmal genauer an. Genauso wie alle anderen Synology Apps lässt sich auch Active Backup for Microsoft 365 über das Paketzentrum installieren.
Beim ersten Start des Pakets werden wir dazu aufgefordert, uns mit einem Synology Konto zu authentifizieren. Anschließend können wir bereits die erste Datensicherung einrichten. Um auf die Daten in der Microsoft Cloud zuzugreifen, arbeitet Synology mit einer Azure AD-Anwendung. Grundsätzlich schon ein großer Pluspunkt, da wir hierbei nicht einfach stumpf die administrativen Zugangsdaten angeben. Den kleinen Nachteil bietet hierbei der einmalige Aufwand, um eine solche Schnittstelle zu konfigurieren, welcher aber meiner Meinung nach verschmerzbar ist. Außerdem bietet Synology eine umfangreiche Dokumentation, wie eine solche Azure AD-Anwendung mittels Powershell in wenigen Schritten einzurichten ist.
Erste Datensicherung einrichten
Hat man alle Schritte befolgt und eine Azure AD-Anwendung erstellt, kann die Konfiguration auf der Synology DS weitergehen. Neben den Informationen, welche bestehende Benutzer und welche Dienste jener in der Sicherung enthalten sein sollen, gibt es auch die Möglichkeit, das Backup-Intervall zu konfigurieren. Neben dem unregelmäßigen und täglichem Backup, kann man außerdem auf eine „kontinuierliche Datensicherung“ zu setzen. Hierbei werden Änderungen in der Microsoft-Cloud innerhalb von wenigen Minuten in das Backup mit aufgenommen. Des Weiteren lässt sich die Versionierung oder auch Aufbewahrungsrichtlinie konfigurieren. Hier muss aber wohl je nach Datenaufkommen und verfügbaren Speicherplatz das richtige Maß gewählt werden.
Am Dashboard erhält man auf den ersten Blick eine Übersicht der vergangenen Datensicherungen.
Daten wiederherstellen
Eine Sicherung ist natürlich nur sinnvoll, wenn man verloren gegangene Daten einfach wiederherstellen kann. Dafür bringt Synology ein eigenes, übersichtliches Portal mit. In unserem Fall möchten wir gelöschte E-Mails wiederherstellen. Dafür wechseln wir in das Active Backup for Microsoft 365 Portal und wählen den entsprechenden Benutzer aus.
Von hier aus kann nun der jeweilige Dienst gewählt werden. Da wir Daten vom Exchange Postfach wiederherstellen möchten, wählen wir E-Mail als Quelle aus.
Dabei sieht man bereits, dass die Sicherung auch die Ordnerstruktur vom Postfach übernommen hat. Synology-Anwender werden auch den Zeitstrahl auf der unteren Seite von anderen Paketen wiedererkennen. Einzelne E-Mails lassen sich in dieser Übersicht auch öffnen und lesen.
Synology bietet uns nun die Möglichkeit, die Elemente direkt in das Postfach zu importieren oder als .eml Datei zu exportieren und herunterzuladen. Möchte man die Elemente direkt in das Benutzer-Postfach wiederherstellen, haben wir noch die Möglichkeit, den Zielordner zu wählen.
Das Prinzip lässt sich auf Kalender, Kontakte, Sharepoint und OneDrive übertragen. Somit dürften auch ungeübte Anwender relativ schnell ans Ziel kommen.
Fazit
In diesem Artikel wurden natürlich nur die grundlegenden Funktionen abgedeckt und die Sicherung anhand eines Office365 Test Tenants durchgeführt. Für ein abschließendes Fazit ist es an dieser Stelle also noch zu früh. Allerdings ist der erste Eindruck durchweg positiv. Wir haben die Möglichkeit die Core-Apps von Office365 effektiv auf ein lokales Storage zu sichern. Des Weiteren gibt es keine Lizenzkosten, wie es beispielsweise bei den großen Konkurrenten Veeam & Co der Fall wäre. Meiner Meinung nach bietet das Active Backup for Microsoft 365 von Synology eine wirklich attraktive Alternative und gerade Unternehmen, die Kosten scheuen, sollten sich das Produkt einmal genauer anschauen.
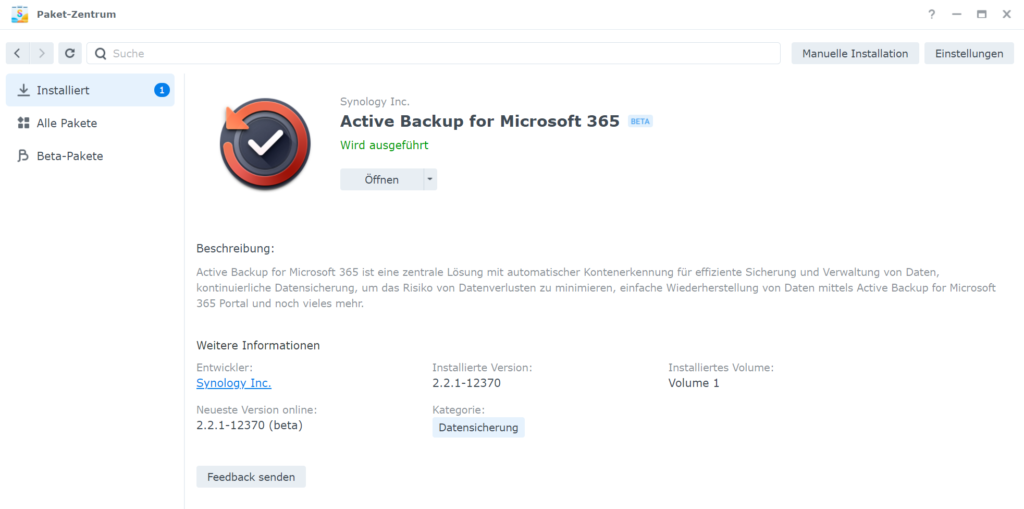
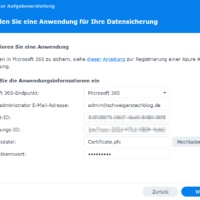
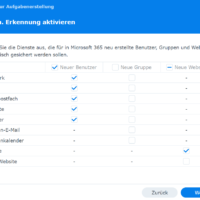
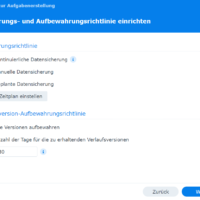
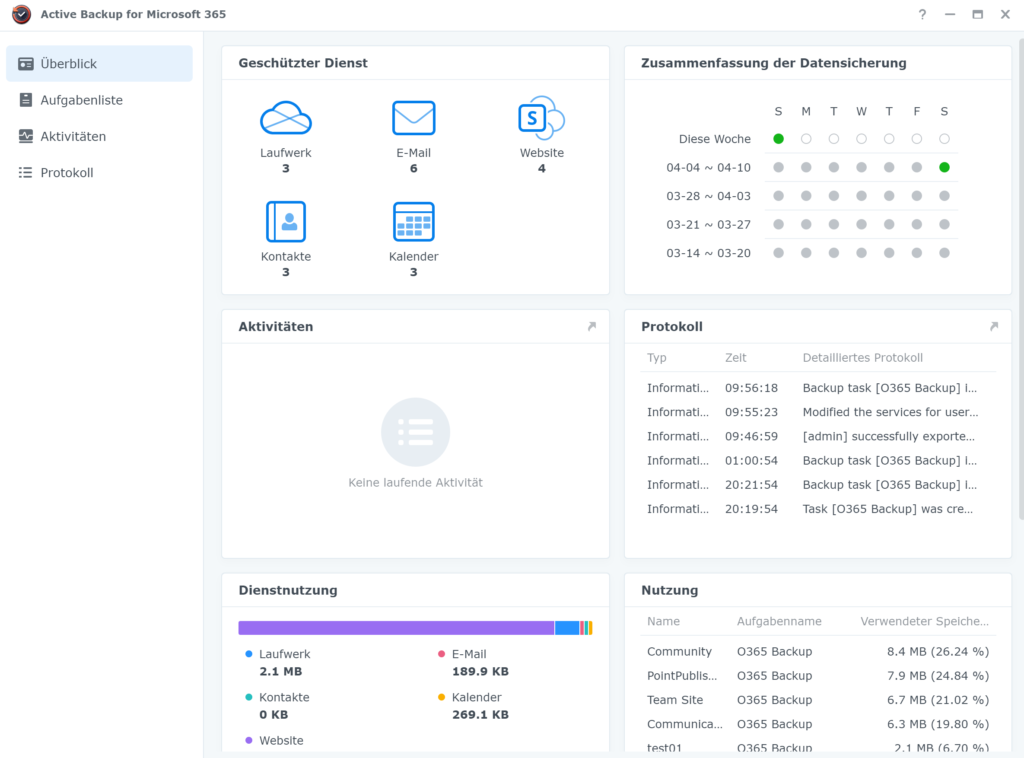
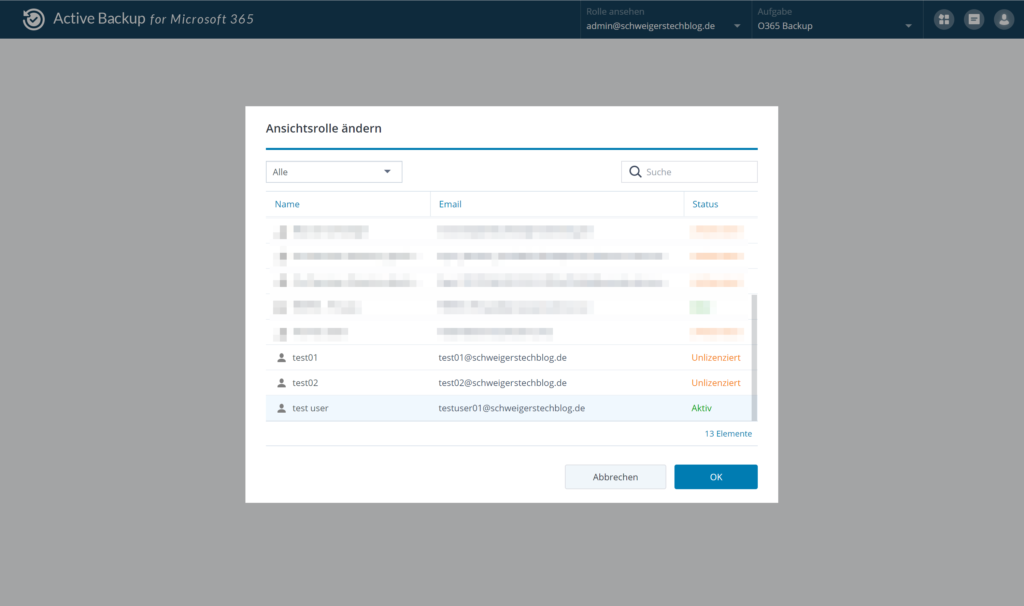
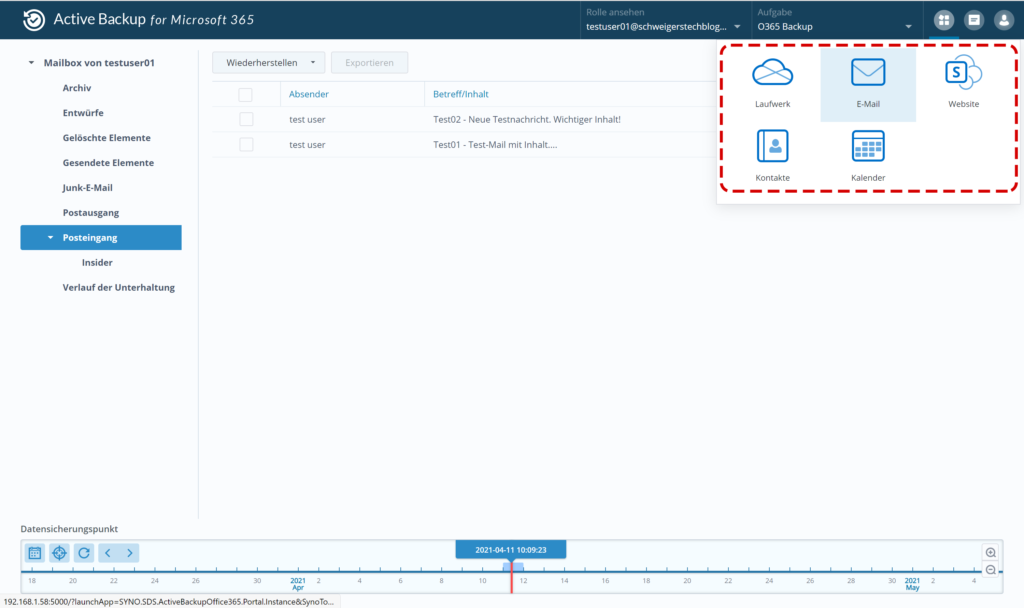
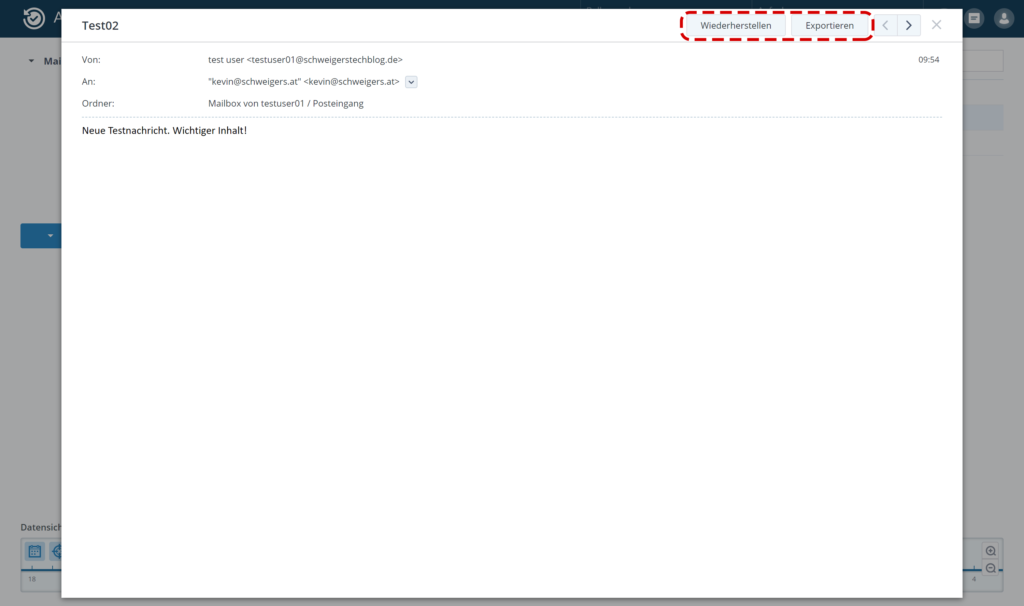
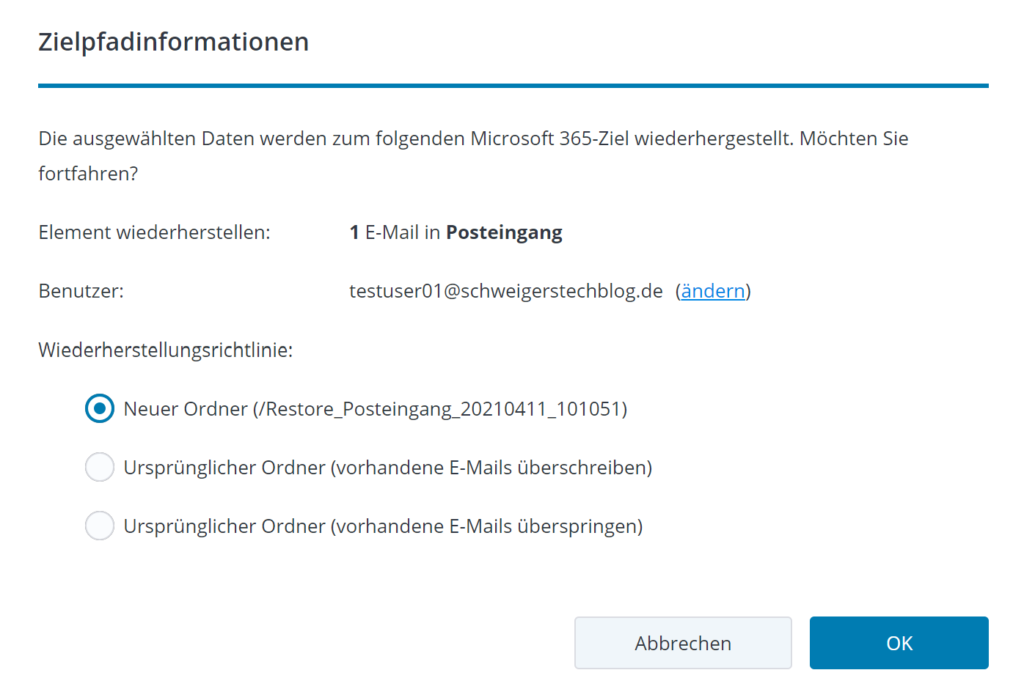

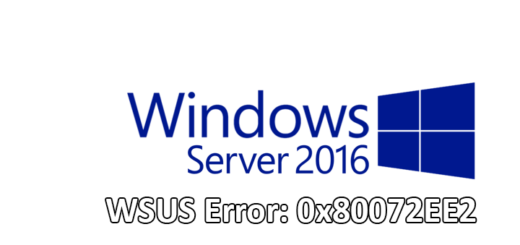
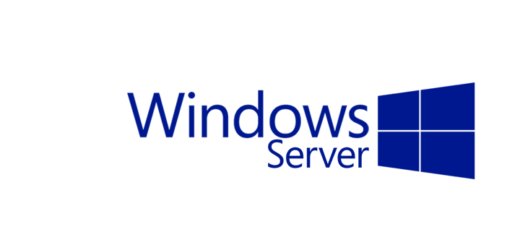
Hi, danke sehr. Gibts in die andere Richtung auch eine Möglichkeit? Denn mit der 2FA Authentification kann ich nicht von Synology -> OneDrive for Business sichern.
Probiert habe ich CloudSync.
Hi, du meinst eine Sicherung der Synology Daten in Richtung Microsoft 365? Das geht tatsächlich und zwar mit Synology Hyper Backup. Dort kannst du als Endpunkt „Microsoft Azure“ auswählen. Du kannst dir den folgenden Artikel dafür anschauen: HyperBackup: Datensicherung der Synology DS