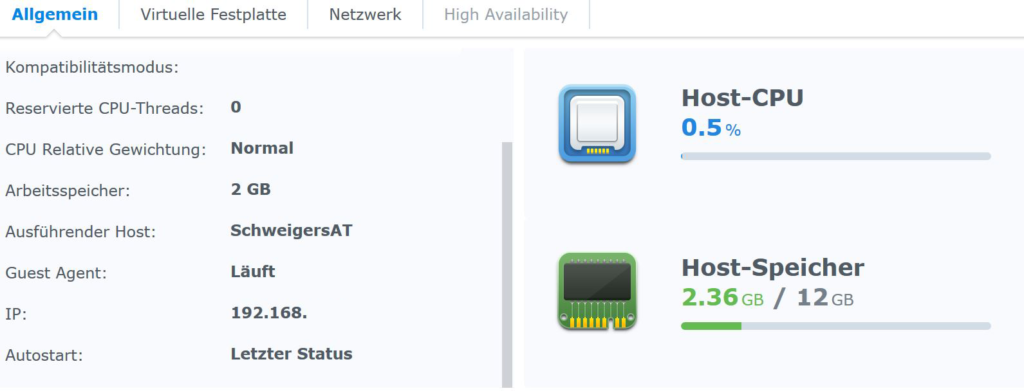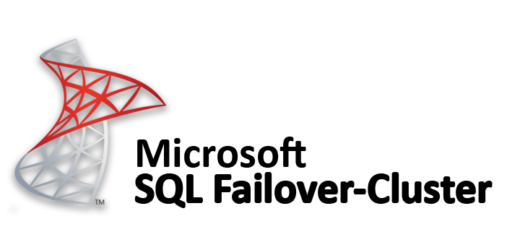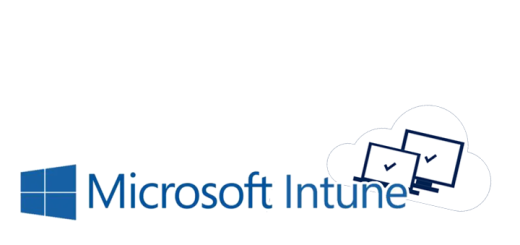Synology VMM Guest Tools auf Windows Core installieren
Nachdem wir für unser PRTG Monitoring-System eine Windows Server Core Installation als ressourcensparendste Variante ausgewählt haben, können wir im nächsten Schritt die Synology VMM Guest Tools installieren. Für Personen, welche bereits mit VMWare und vergleichbaren Produkten vertraut sind, gehört die Installation der VM Tools zur grundlegenden Konfiguration einer virtuellen Maschine. Doch welche Vorteile bietet uns diese Applikation? Im Grunde verbessert und optimiert es die grafische Darstellung und erlaubt das einfache Verschieben von Dateien per Drag&Drop. Es trägt also maßgeblich zur Bedienung und Benutzerfreundlichkeit bei.
Snapshots und deren Nutzen
Nur welche Vorteile sollte mir das bei einer Windows Core Installation bringen, die sowieso keine GUI an Board hat? Die einfache Antwort: Snapshots. Ein Snapshot ist ein Abbild einer virtuellen Maschine zum Zeitpunkt X. Dabei werden alle Daten, die zum Betrieb der VM benötigt werden gespeichert und können im Bedarfsfall abgerufen werden. Ändert man kritische Einstellungen, spielt Updates einer Datenbank ein oder möchte einfach nur eine Datensicherung der Maschine haben, bietet sich ein solcher Snapshot regelrecht an. Damit man im laufenden Betrieb einen konsistenten Schnappschuss eines Server anfertigen kann, müssen die VMM Guest Tools installiert sein.
Installation der VMM Guest Tools
Zunächst müssen wir dem Server die ISO Datei zur Verfügung stellen. Dazu öffnet man die VM im Virtual Machine Manager und wechselt auf den Reiter „Speicher“. Unter dem Punkt „Zusätzliche ISO-Datei“ können wir die „Synology_VMM_Guest_Tools“ auswählen. Damit wäre die ISO bereits am Server gemountet. Im nächsten Schritt verbinden wir uns auf den Server und werden nach dem Anmelden erneut vom CMD-Fenster begrüßt. Mit dem Befehl „powershell.exe“ öffnen wir die mächtige Powershell und führen folgende Befehle aus:
Get-PSDrive – PSProvider FileSystem
Da wir zu diesem Zeitpunkt noch nicht wissen, mit welchem Laufwerksbuchstaben die ISO Datei gemountet wurde (im Normalfall D:), müssen wir diesen herausfinden. Ist der Pfad einmal bekannt, können wir gleich mit der Installation starten:
E:\Synology_VMM_Guest_Tool.msi
Damit haben wir die Installation angestoßen und können diese per vereinfachter GUI durchführen – fertig. Ein Neustart ist hierbei nicht notwendig. Im Virtual Machine Manager kann die Installation ganz leicht validiert werden. Hier wird nun zusätzlich die IP-Adresse und der Guest Agent Status aufgeführt.