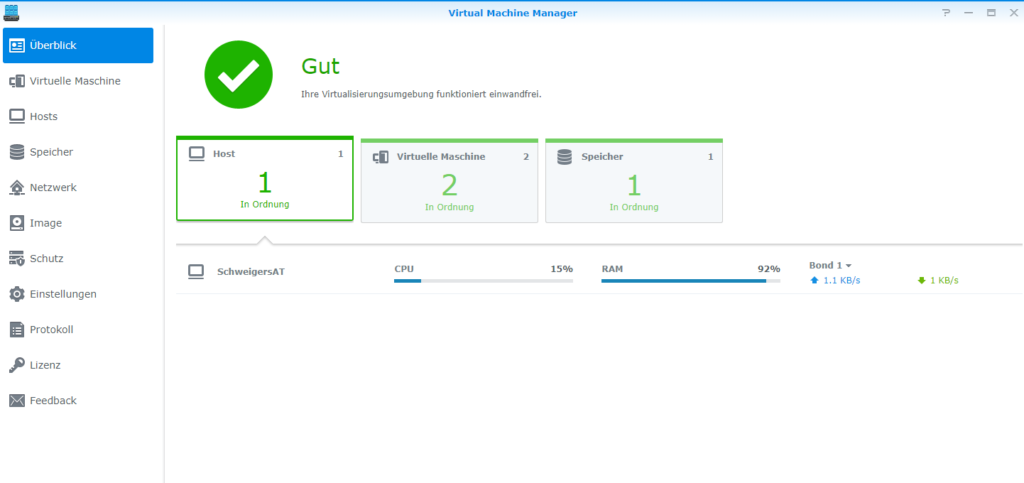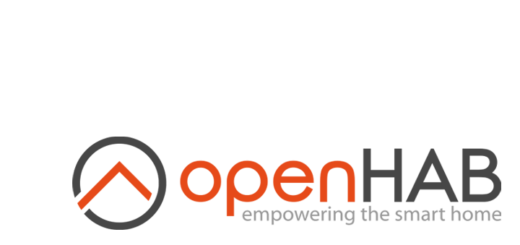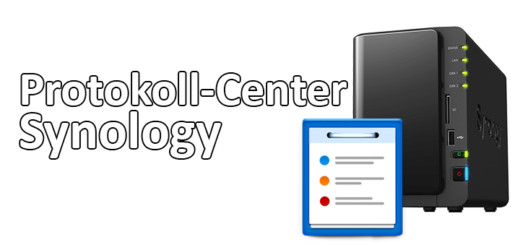PRTG auf der Synology DS installieren – Windows Core
Wie bereits im Artikel Eigenes Netzwerk mit der Synology DS überwachen erwähnt, bietet PRTG eine großartige Möglichkeit das Heimnetz mit einfachen Mitteln zu überwachen. Durch Funktionen wie der E-Mail Benachrichtigung ist man auch immer auf dem aktuellsten Stand und kann im Fehlerfall schnell eingreifen. Das einzige Problem könnte das Betriebssystem darstellen, welches PRTG verlangt- Windows. Da wir aber nur die Windows Standard Server Lizenz benötigen, ist das für den heimischen Privatanwender noch gerade so zu bezahlen. Solltet ihr über „andere Wege“ zu einer vielleicht noch günstigeren Version von Windows kommen, sei das natürlich euch überlassen 🙂
Neue Virtuelle Maschine erstellen
Mit der Synology DS kann seit einiger Zeit mit dem hauseigenen Virtual Machine Manager relativ einfach Virtualisierung betrieben werden. Dazu muss nur das entsprechende Paket aus dem Paketzentrum installiert und ausgeführt werden. Nachdem das erledigt ist, begrüßt uns bereits die Managing-Oberfläche, welche eigentlich relativ selbsterklärend sein sollte.
Grundsätzlich passen die Grundeinstellungen und müssen nicht weiter verändert werden. Feinjustierungen können im nachhinein immer noch vorgenommen werden. Im Reiter „Virtuelle Maschine“ kann jetzt bereits unser Windows Server mit folgenden Mindestanforderungen angelegt werden:
- 2 CPUs
- 2GB RAM
- 40GB Festplattenspeicher (je nach Netzwerkumgebung auch größer)
Bei der Windows Server Core Installation dürfte auch 1GB an Arbeitsspeicher ausreichen, allerdings könnte das die Leistung von PRTG beeinflussen. Daher sollte man hier nicht unter 2GB ansetzen.
Beim Anlegen der VM kann bereits im Menüpunkt „Speicher“ eine ISO-Datei für den Systemstart eingelegt werden – in meinem Fall die Windows Server 2012 Standard Version. Außerdem sollte man beim Punkt Autostart die Option „letzter Status“ auswählen, da sich die VM vor dem Absturz/Neustart der DiskStation den letzten Betriebsstatus merkt und dementsprechend handelt. Die restlichen Einstellungen können auch hier wieder auf default belassen werden. Damit wäre die VM erstellt und betriebsbereit.
Windows Server Core Installation
Da wir beim Erstellen der VM bereits ein Startimage (ISO) eingelegt haben, werden wir beim ersten Hochfahren der virtuellen Maschine bereits mit der Installationsroutine von Windows begrüßt. Die Installation einer Core Version von Windows unterscheidet sich grundlegend nicht von einer normalen Installation – daher möchte ich hier nur auf die wichtigsten Punkte eingehen:
- Wahl des OS: Windows Server 201X Standard – Bitte darauf achten, dass nicht die Version „Desktop Experience“ ausgewählt wird.
- Partitionierung könnt ihr selbstständig vornehmen, wird aber nicht benötigt. 1 Partition mit OS und PRTG reicht aus.
- Wählt ein beliebiges Administrator Kennwort.
Damit ist die Installation von Windows auch schon abgeschlossen. Sollte sich in eurem Netzwerk ein DHCP Server befinden, bezieht Windows automatisch eine IP-Adresse. Unter dieser wird später auch die Weboberfläche von PRTG erreichbar sein.
PRTG Installation
Beim Start von Windows begrüßt uns bereits die CMD-Konsole. Da hier die Befehle und Möglichkeiten relativ begrenzt sind, benötigen wir ein viel mächtigeres Tool – die Powershell. Diese rufen wir mit dem Befehl „powershell“ im CMD Fenster auf.
Im ersten Schritt müssen wir die entsprechende Installationsdatei von PRTG auf den Windows Server bekommen. Da wir natürlich keine anständige Benutzeroberfläche haben und Downloads über die PowerShell meiner Meinung nach relativ umständlich sind, benutzen wir die Windows Dateifreigabe. Grundlegend wird dieser Dienst allerdings von der Firewall geblockt. Damit wir nun per Explorer auf den Server zugreifen können, gibt man folgenden Befehl in die Powershell ein:
netsh advfirewall firewall set rule group=“Datei- und Druckerfreigabe“ new enable=yes
Nachdem der Befehl abgesetzt wurde, erhält man eine Rückmeldung, dass die Regeln aktualisiert wurden. Ab jetzt kann man über einen anderen Windows-PC mithilfe des netlogons auf die Festplatten des Servers zugreifen. Dazu öffnet man den Windows-Explorer und gibt in der Adresszeile die IP des Servers, sowie die C: Partition an. Beispielsweise:
\\192.168.1.23\C$
Nachdem man sich als Administrator verifiziert hat, kann man beispielsweise den Downloads-Ordner aufrufen und dort das Setup-File der PRTG Installation einfügen (entpackt versteht sich). Ist das erledigt, geht es mit der PowerShell am Server weiter. Dazu rufen wir den Pfad auf, indem wir die Exe gespeichert haben und führen diese auch gleich aus. In meinem Fall sähe es so aus:
cd C:\Users\Administrator\Downloads
.\PRTG Network Monitor.exe
Arbeitet man hier mit der Autovervollständigung (Tabulator), gehen die Arbeiten auch um einiges leichter von der Hand. Ist der letzte Befehl abgesetzt, öffnet sich auch schon der Installationsclient von PRTG. Hier wird nur noch der Trial-Lizenz Key gefordert, der Rest übernimmt die Setup-Datei. Sobald dies erledigt ist, ruft man im Browser noch die IP des Servers auf – und PRTG erstrahlt in seiner vollen Pracht.
Erreichbarkeit von Außen
Somit ist die Installation von PRTG auf einem Windows Core Server abgeschlossen. Um PRTG auch von außerhalb erreichbar zu machen, gibt es verschiedene Möglichkeiten: Eine davon, welche auch in meinem Netzwerk Verwendung findet, ist ein Reverse-Proxy-Server. Dadurch lässt sich auch ein zusätzliches Security-Level mit einbauen.
Einfacher würde es funktionieren, wenn man Portforwarding betreibt. Man leitet einen entsprechenden Port auf diesen Windows Core Server weiter. Dazu muss allerdings auch noch zusätzlich die Firewall am Server dementsprechend konfiguriert werden.