Synology Team Password Manager installieren
Auf die eigenen Passwörter von überall auf der Welt aus Zugriff haben und diese trotzdem lokal, auf dem eigenen Host abspeichern? Mit dem Team Password Manager und einem Synology NAS kein Problem. Daher möchte ich in diesem Beitrag die Installation des (kostenlosen) Passwort-Managers näher erläutern und Schritt für Schritt aufzeigen, wie es gemacht wird.
Voraussetzungen:
- Synology Plugin: Web Station
- Ports bereits freigeschaltet, bzw. Synology Quick-Connect konfiguriert
- FTP-Programm (WinSCP)
In dieser Anleitung gehe ich davon aus, dass die Web-Station installiert ist und die Ports für HTTP (80) und HTTPS (443) bereits auf das Synology NAS weitergeleitet werden. Außerdem müssen im Web-Station Menü die Back-End-Pakete „Apache HTTP Server 2.4“ und „PHP 7.“0 installiert sein. Mithilfe dieser Pakete werden wir dann unseren VHost konfiguriert.
Web-Station Konfiguration:
In der Web-Station im Reiter „PHP-Einstellungen“ erstellen wir für unseren zukünftigen VHost ein neues Profil. Der Name, sowie die Beschreibung können dabei frei gewählt werden. Man sollte nur auf eine eindeutige Eingabe achten, da sich dies als übersichtlicher erweist. Außerdem aktivieren wir den PHP-Cache.
Unter Erweiterungen müssen folgende Plugins aktiviert werden, da diese für den Password-Manager zwingend benötigt werden:
Anschließend erstellen wir im Reiter „Virtueller Host“ noch einen neuen VHost. Dabei bestimmt das Texfeld „Hostname“ den entsprechenden Subdomain Namen,
unter der euer Passwort-Manager später erreichbar sein wird (vhostname.ihredomain.tld).
[INFO]Ist euer DynDNS-Name beispielsweise „nas.dscloud.me“, so wäre der VHost dann unter dem Namen „Hostname.nas.dscloud.me“ erreichbar.Der „Dokument-Root“ gibt dabei den Speicherort auf eurer Diskstation an. Im Normalfall sieht dieser wie folgt aus „web/hostname“
Unter HTTP-Backend-Server wird der „Apache HTTP Server 2.4“ und im PHP der zuvor konfigurierte PHP 7.0 ausgewählt.
Sobald das abgeschlossen ist, ist unser VHost bereits unter der von uns gewählten Adresse abrufbar.
MySQL-Datenbank
Einen ausführlichen Blogeintrag zum Thema MySQL-Server auf der DiskStation gibt es bereits hier. Zu beachten ist dabei lediglich, dass man den Benutzernamen dementsprechend wählt (z.B. pmanager), damit man bei mehreren Datenbanken die Übersicht nicht verliert.
Team Password Manager Installation – Teil 1:
Nachdem unser VHost und die MySQL-Datenbank konfiguriert und installiert sind, können wir nun mit der Installation des Team Password Managers fortfahren. Dazu laden wir uns alle nötigen Dateien hier (https://teampasswordmanager.com/download/) herunter und entpacken es mit einem Archivierungsprogramm wie 7ZIP oder WinRAR. Anschließend kopieren wir alle Dateien, welcher der teampasswordmanager enthält, in den VHost Ordner, welchen wir zuvor erstellt haben. In meinem Fall werden die Dateien in „web/teampass“ kopiert.
Wenn wir jetzt unseren VHost im Browser aufrufen „ihredomain.tld/vhostname“ werden wir höchstwahrscheinlich diese Fehlermeldung erhalten:
„Site error: the ionCube PHP Loader needs to be installed. This is a widely used PHP extension for running ionCube protected PHP code, website security and malware blocking. Please visit get-loader.ioncube.com for install assistance.“
Diesen Error erhalten wir, da das ionCube Modul noch nicht installiert ist. Bei ionCube handelt es sich um einen PHP Encoder, welcher eine Bibliothek für geschützte Funktionen in PHP-Anwendungen mitbringt. Dieses Modul wird zwingend für den Team Passwort Manager benötigt.
ionCube Installation:
Dazu laden wir den ionCube Loader hier (http://www.ioncube.com/loaders.php) herunter und wählen dabei „Loader Wizard“ als Download aus. Auch dieses .tgz Archiv entpacken wir (muss womöglich 2 Mal entpackt werden) und erhalten dann einen Ordner namens „ioncube“. Die Datei in diesem Ordner „load-wizard.php“ muss wieder auf den Vhost hochgeladen und im Browser aufgerufen werden (ihredomain.tld/vhostname/loader-wizard.php).
Sollte nun folgende Warnung aufscheinen, muss der nächste Schritt ebenfalls durchgeführt werden, ansonsten kann man diesen überspringen.

Zend-Erweiterung Installation:
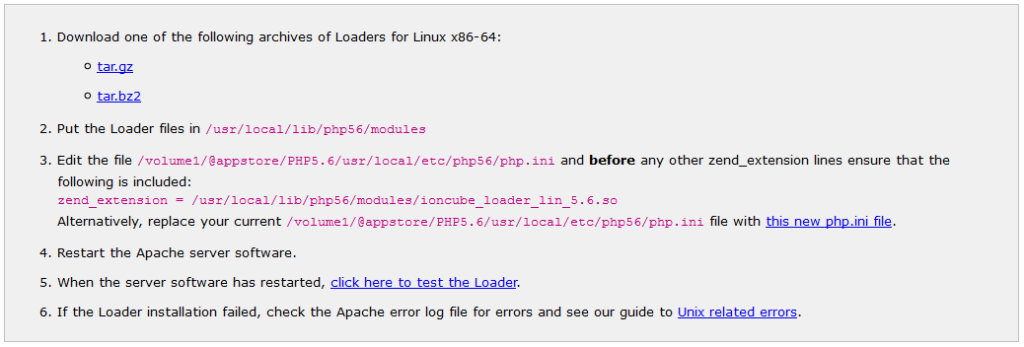
In den meisten Fällen wird die Zend-Extension noch nicht auf dem Synology System vorhanden sein. ionCube gibt uns unterhalb der Fehlermeldung bereits Installations-Instructions vor, allerdings muss man auf der DS mit einem kleinen Workaround arbeiten, da wir nicht per root mit einem FTP-Programm zugreifen können.
- Herunterladen des ioncube_loaders (Step 1) und entpacken des Archives (muss womöglich ebenfalls 2 Mal entpackt werden)
- Sobald wir den ioncube Ordner vor uns liegen haben, suchen wir das File „ioncube_loader_lin_7.0.so“ heraus und kopieren es in den VHost Ordner (in meinem Fall ist das der Teampass Ordner)
- Des Weiteren laden wir auch gleich die neue php.ini (Step 3) herunter und kopieren sie ebenfalls in unseren VHost Folder.
- Ab jetzt müssen wir per SSH auf die DiskStation zugreifen. Das funktioniert am besten mithilfe von PuTTY. Um uns auf die DS zu verbinden, geben wir in PuTTY die IP-Adresse ein und loggen uns mit dem Benutzerkonto „admin“ ein.
- Mithilfe des Befehls „sudo -i“ und unserem Adminpassworts haben wir nun vollen root-Zugriff.
- Jetzt müssen die 2 Dateien (ioncube_loader_lin_7.0.so & php.ini) in 2 Verzeichnisse verschoben werden. Dazu müssen folgende Befehle ausgeführt werden (der Pfad muss dabei entsprechend den eigenen Einstellungen verändert werden):
mv /volume1/web/teampass/ioncube_loader_lin_7.0.so /usr/local/lib/php70/modules/
mv /volume1/web/teampass/php.ini /volume1/@appstore/PHP7.0/usr/local/etc/php70/
chmod 755 /usr/local/lib/php70/modules/ioncube_loader_lin_7.0.so
Befehlserklärung:
mv – Verschiebt die Datei in den entsprechenden Ordner
chmod – Ändert die Permissions einer Datei, sodass der Server darauf zugreifen kann.
Anschließend muss nur noch das WebStation Paket neugestartet werden und die loader-wizard.php sollte wieder vom Server gelöscht werden.
Team Password Manager Installation – Teil 2:
Nachdem die Erweiterungen ionCube und zend erfolgreich installiert worden sind, können wir nun mit der Konfiguration des TPM fortfahren. Im nächsten Schritt müssen wir in der config.php (web/VHOSTNAME/) die Datenbankverbindung eintragen:
INFO: Die MariaDB10 lauscht am Port 3307
Anschließen kann der Installer seine Arbeit verrichten. Dazu rufen wir einfach folgenden Link auf „VHOSTNAME.ihredomain.tld/index.php/install“. Hier legen wir nur noch einen Master-Benutzer an und damit haben wir den Team Password Manager erfolgreich auf unserer Snyology DiskStation installiert und konfiguriert.
Updates installieren
Irgendwann ist es an der Zeit, Updates für den Team Password Manager zu installieren. Wie das funktioniert kann man hier nachlesen: Synology Team Password Manager updaten
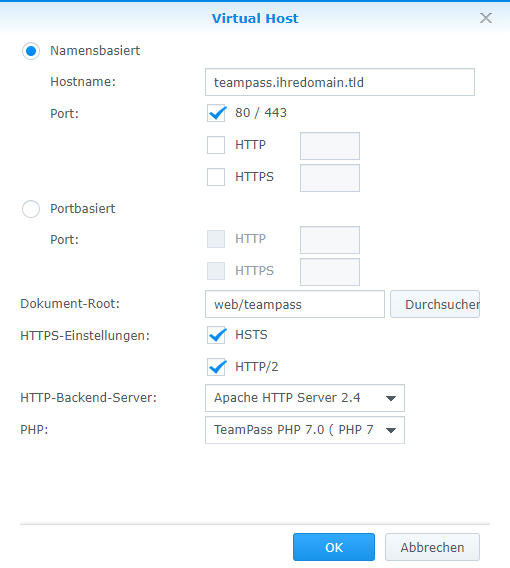
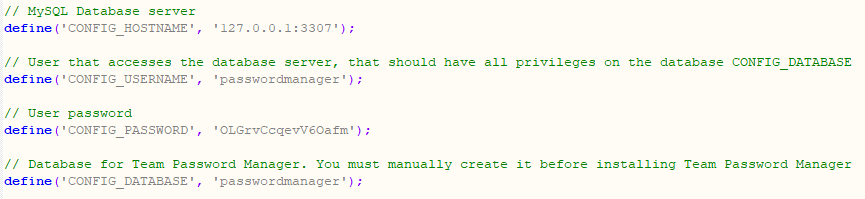


Moin, leider bekomme ich die Download Links z.B. zur php.ini unter Zend-Erweiterung Installation nicht angezeigt.
Kannst du den Link zur Verfügung stellen oder wo finde ich den?
Servus,
den Download der php.ini kann ich dir leider nicht zur Verfügung stellen, da die Datei auf deine Konfiguration zugeschnitten ist. Ansonsten solltest du sie eigentlich unter dem angegebenen Pfad finden. In meinem Beispiel würde die php.ini hier liegen: /volume1/@appstore/PHP5.6/usr/local/etc/php56/php.ini
Hi zusammen,
leider bekomme ich permanent die Fehlermeldung:
The ionCube Loader is not installed successfully
The following problem has been found with the ionCube Loader installation:
The necessary zend_extension line could not be found in the configuration.
Ich habe es mit dem Loader 7.0 und 5.6 versucht und jeweils die php.ini an den vorgesehen Ordner verschoben.
Bislang ohne Erfolg.
Hat noch wer eine Idee? Danke im Voraus für Eure Hilfe!
Hallo,
hast du auch den Webserver neugestartet, als du die vordefinierte .ini an den korrekten Pfad verschoben hast? Nachdem verschieben kannst du das File auch mit dem VI-Editor öffnen um zu schauen, ob die Änderungen korrekt übernommen worden sind.
Hi, wenn es um Passwortmanager geht, ist das hier eine sehr schmerzhafte Idee. Bitte 755, gerade in Kombination mit PHP. chmod 777 /usr/local/lib/php70/modules/ioncube_loader_lin_7.0.so Hintergrund: 777 bedeutet nicht, dass der Server darauf zugreifen darf. Es bedeutet das absolut jeder User am System die Datei lesen und veraendern darf. Wenn die „ueberarbeitet“ wird, kann also anderer PHP Code mit reingeladen werden, und da es ein .so ist, auch weit mehr als das. Die Datei ist normal nicht ueber den Webserver erreichbar, jedoch hat PHP eine lange Historie von Path-Traversal Luecken, wo man, wenn man z.b. anhand der Anleitung weiss, wo die Datei… Weiterlesen »
Absolut richtig und vielen Dank für den wichtigen Hinweis! Wurde angepasst.