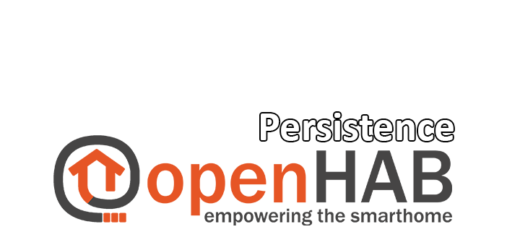VMWare Disk und Windows Partition verkleinern – Teil 1
Es dürfte zwar eher selten vorkommen, allerdings gehört es zum Repertoire eine Administrators, eine Windows Partition verkleinern zu können. Microsoft liefert uns bis zu einem gewissen Grad die richtigen Tools für das Vorhaben. Solange wir bei den Windows-Boardmitteln bleiben, müssen wir uns nicht vor einem möglichen Datenverlust fürchten. Sollte allerdings im Nachgang ebenfalls die VMWare Disk angepasst werden, wird es zu einem durchaus kritischen Task und ein Backup ist unabdingbar. In den folgenden Absätzen wird der gesamte Vorgang Schritt für Schritt erklärt.
Inhaltsverzeichnis
Windows Partition verkleinern
In der Theorie
Bevor man direkt mitten ins Geschehen springt, sollten wir noch kurz über den Vorgang sprechen. Möchte man eine Partition beispielsweise um 20GB verkleinern, muss am Ende der Partition mindestens 20GB freier Speicherplatz zur Verfügung stehen. Sollte in diesem Bereich auch nur eine Datei liegen, kann der Vorgang nicht durchgeführt werden. Angenommen, es soll die folgende System-Partition C:\ verkleinert werden:
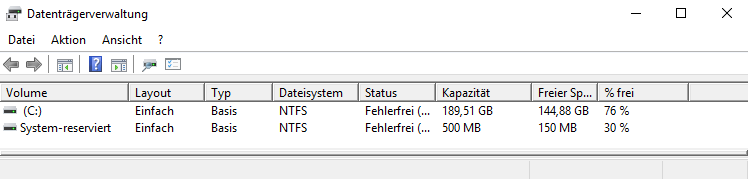
Wie in dem Screenshot ersichtlich, sind über 75% nicht belegt. Das sollte auch bedeuten, dass wir die Disk direkt auf Anhieb um 140GB shrinken können? Nein! Das liegt einfach daran, dass Windows die Daten nicht fein säuberlich nach einander auf die Disk schreibt. Werden Daten nachträglich gelöscht, ist es nicht unwahrscheinlich, dass inmitten der Disk unbeschriebener Raum stehen bleibt. Wie oben bereits erläutert, muss immer am Ende der Partition der zu verkleinernde Platz frei sein. Doch die Hoffnung sei an dieser Stelle noch nicht verloren. Es gibt Wege und Tools, welche uns die Festplatte sortieren und aufräumen.
Defragmentierung ist das Stichwort
Windows liefert uns bereits proprietäre Tools, mit wir das Vorhaben umsetzen können. Das Stichwort lautet ganz klar: defragmentieren. Bei der Defragmentierung werden zerstückelte Dateien konsolidiert und an ihren richtigen Platz verschoben. Damit dürfte man im Normalfall die Disk soweit aufräumen können, dass die Partition entsprechend verkleinert werden kann. Um den Prozess für C:\ anzustoßen, startet man eine Eingabeaufforderung als Administrator und führt folgenden Befehl aus:
defrag C: /U /V
Der Rest wird vom Betriebssystem übernommen. Als User kann aber natürlich der Fortschritt über das CMD mitverfolgt werden. Ist der Vorgang abgeschlossen, kann über die Datenträgerverwaltung die Partition per Rechtsklick „Volume verkleinern“ verkleinert werden.
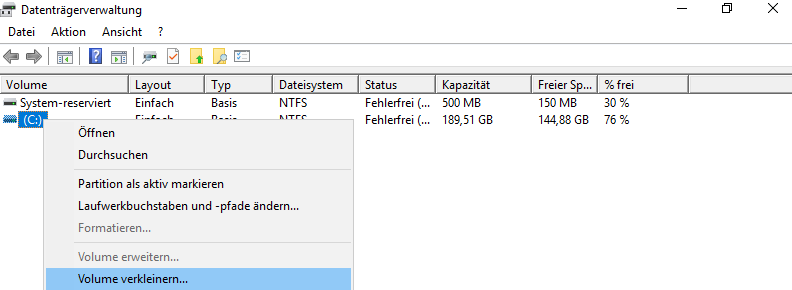
Konnte die Defragmentierung alle Files korrekt verschieben, sollten wir die Disk um bis zu ~140GB shrinken können. In meinem Fall sieht das Resultat so aus. Solltet ihr die Disk bereits bis zum gewünschten Punkt verkleinern können, könnt ihr den folgenden Absatz überspringen und direkt zum VMWare Shrink springen.
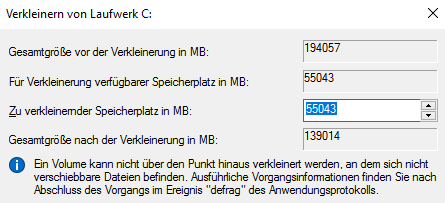
Es müssen dementsprechend irgendwelche „nicht verschiebbaren Dateien“ an einem ungünstigen Platz liegen.Der Windows Eventviewer kann uns im Reiter „Applikation“ Aufschluss darüber geben, um welche Daten es sich handelt. Die EventIDs 258 und 259 sind für uns interessant. Darin heißt es:
Bei der besagten Datei $BitMap handelt es sich um ein vom Dateisystem NTFS benötigtes File. Sie gibt an, ob ein Cluster auf der Festplatten bereits beschrieben worden ist und aktiv benutzt wird. Das File ist weder über den Explorer, noch per CMD abrufbar und kann dementsprechend nicht so einfach verschoben werden. Wir müssen zu anderen Mitteln greifen. Auf dem Markt gibt es viele verschiedene, teils kostenlose, teils kostenpflichtige Tools, die den Job erledigen sollen. Da ich aber weder für ein Tool bezahlen, noch ein zusätzliches Programm auf einem Server installieren möchte, verwenden wir GParted – ein eigenes kleines linuxbasiertes Betriebssystem.
Partition mit GParted verkleinern
Ab hier sollte man auf jeden Fall ein Backup in der Hinterhand behalten. Im schlimmsten Fall kann es zum Datenverlust kommen!
Bei GParted handelt es sich um ein kostenloses Partitionierungsprogramm welches man direkt von der Herstellerseite als ISO herunterladen kann. Der Server/VM muss anschließend von diesem ISO gebootet werden. Arbeitet man mit einer virtualisierten Umgebung wie VMWare, kann die Disk auf den jeweiligen Datastore hochgeladen und als CD-ROM gemountet werden. Anschließend muss man die VM mit GParted booten. Sobald man die grafische Benutzeroberfläche geladen hat, kann die jeweilige Partition direkt auf die Wunschgröße angepasst werden. Achtung: Linux kennt die Laufwerksbuchstaben von Windows nicht. Die Partitionen werden nach Nummern aufsteigend sortiert:
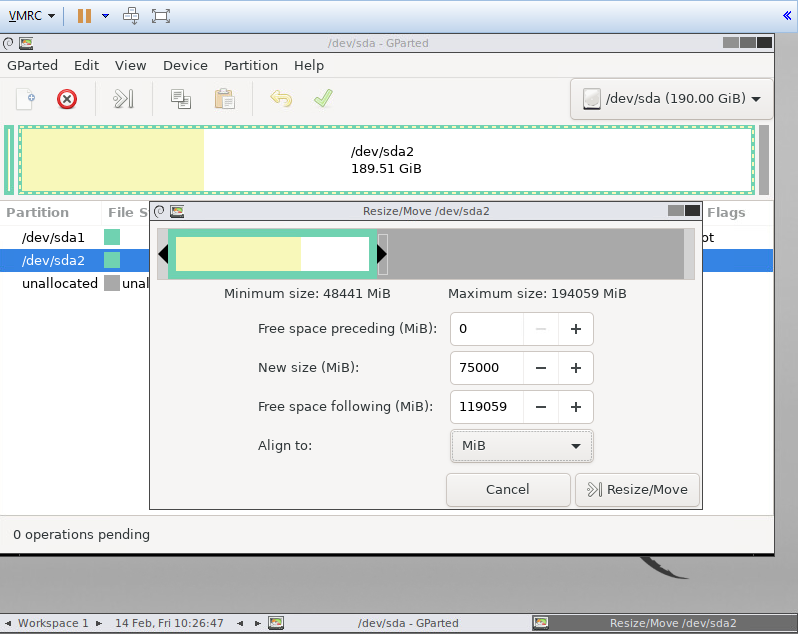
Nach kurzer Zeit sollte der Vorgang abgeschlossen sein und es wird folgende Meldung angezeigt.
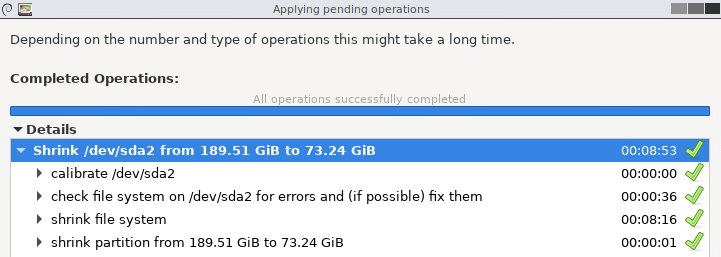
Somit kann die VM neugestartet werden. Natürlich vorher darauf achten, dass wir nicht wieder in GParted booten. Et voilà, die Disk wurde erfolgreich resized.

Somit ist der erste Schritt gemeistert und wir können im zweiten Teil den Resize der VMDK (VMWare Disk) besprechen.