VMWare Disk und Windows Partition verkleinern – Teil 2
Eine VMWare Disk zu verkleinern ist immer mit einem gewissen Risiko für das Dateisystem verbunden. Im schlimmsten Fall kann es zum kompletten Verlust aller Daten kommen. Daher ist es von essentieller Bedeutung, ein Backup der Festplatte in der Hinterhand zu behalten. Im ersten Teil habe ich euch gezeigt, wie man eine Windows Partition mithilfe von GParted verkleinern kann. In zweiten und letzten Beitrag möchten wir diese Änderung auch auf die darunterliegende VMDK anwenden.
Inhaltsverzeichnis
VMWare Disk verkleinern
Vorwort
Disclaimer: Eine VMDK zu verkleinern, wird seitens VMWare nicht offiziell unterstützt! Das bedeutet auch, dass alle Änderungen mit eigenem Risiko durchgeführt werden. Hat man zuvor ein Backup und ein Wartungsfenster eingeplant, können die nachfolgenden Schritte ohne größere Bedenken durchgespielt werden.
Im ersten Schritt muss gewährleistet werden, dass die Änderung der Diskgröße auf jeden Fall außerhalb der existierenden Partition geschieht. Im folgenden Beispiel sieht man, dass die Partition mit dem Laufwerksbuchstaben C: insgesamt 73,24GB in Anspruch nimmt. 116,27GB sind nicht zugeordnet und somit frei.

Unser Ziel ist es, den ungenutzten Speicherplatz abzuschneiden, ohne das bestehende Dateisystem anzutasten. Um auf Nummer sicher zu gehen, lasse ich auch gerne einen kleinen Buffer stehen, den ich später zur Partition addiere. In meinem Fall möchte ich, dass die Disk nach dem Shrink eine Kapazität von 80GB besitzt.
Disk via SSH shrinken
Da wir nun wissen, wie groß die Disk am Ende sein soll, können wir mit der Arbeit beginnen. Zu erst müssen wir uns via SSH (Putty) auf einen der ESXis verbinden. SSH ist standardmäßig deaktiviert und muss zuvor aktiviert werden. Eine Anleitung dazu gibt es direkt von VMWare. Ist die Verbindung hergestellt, müssen wir uns zum Speicherort der VM navigieren und das VMDK Descriptor File mithilfe des Texteditors „vi“ öffnen.
cd /vmfs/volumes/<datastore>/<vmname>
vi <vmname>.vmdk
Vi ist ein vorinstallierter Texteditor, wie es beispielsweise der Editor bei Windows ist. Das File sollte ungefähr so aussehen.
# Disk DescriptorFile version=3 encoding="UTF-8" CID=8e8083a2 parentCID=ffffffff isNativeSnapshot="no" createType="vmfs" # Extent description RW 398458880 VMFS "testvm-flat.vmdk" # Change Tracking File changeTrackPath="testvm-ctk.vmdk" # The Disk Data Base #DDB ddb.adapterType = "lsilogic" ddb.deletable = "true" ddb.geometry.cylinders = "24802" ddb.geometry.heads = "255" ddb.geometry.sectors = "63" ddb.longContentID = "c8e4f11aaccfe8f5b9b2854a8e8083a2" ddb.thinProvisioned = "1" ddb.toolsInstallType = "1" ddb.toolsVersion = "10249" ddb.uuid = "60 00 C2 91 c7 60 2d 11-c4 b6 a4 8a 42 35 76 50" ddb.virtualHWVersion = "8"
Der für uns interessante Part wird mit dem Kommentar „#Extent description“ gekennzeichnet. Der dort stehende Wert (398.458.880) gibt die Größe der Festplatte an. Damit wir die Zahl nachvollziehen können, muss sie allerdings zuerst umgerechnet werden:
398.458.880 / 1024 / 1024 / 1024 * 512 = 190GB
Um die Disk auf die benötigten 80GB anzupassen, muss die oben angeführte Berechnung umgekehrt werden:
80 * 1024 * 1024 * 1024 / 512 = 167.772.160
Somit kann der vorherige Wert mit dem neuen Wert ersetzt werden. Natürlich muss die VMDK gespeichert und somit überschrieben werden. Im letzten Schritt muss die gesamte VM auf einen anderen Datastore mittels vMotion migriert werden. Schaut man sich jetzt die Konfiguration über beispielsweise das vCenter an, werden die 80GB korrekt angezeigt.
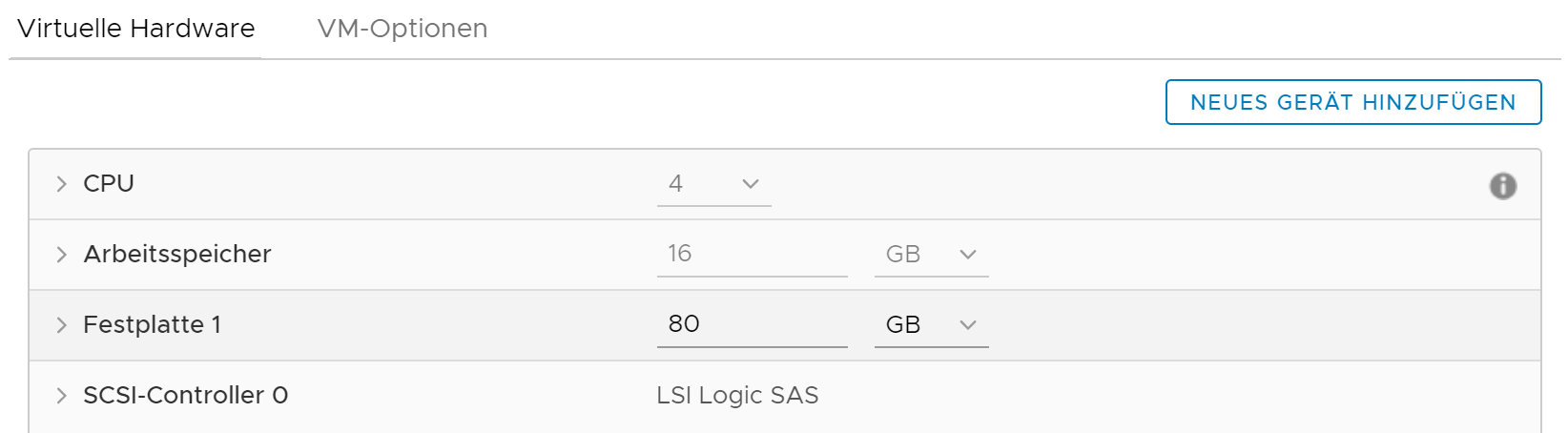
NTFS Dateisystem überprüfen
Abschließend kann die VM gestartet und überprüft werden. Es kann durchaus vorkommen, dass Windows an dieser Stelle einen NTFS Check durchführen möchte. Man sollte diesen einfach durchlaufen lassen, das Dateisystem sollte im Normalfall keine Fehler ausfindig machen können. Partition auf die gewünschten 80GB erweitern und der Change ist abgeschlossen.




Sehr sehr gei… ehm gut! Wieso bin ich denn der erste, der hier einen Kommentar abgibt? Grundsätzlich ist die komplette Doku / Anleitung absolut spitze. Bin hier auf der Suche nach RDS und UPD angekommen und lese schon den 4 Artikel. Einfach eine fachlich saubere Arbeit(shilfe) – danke dafür!!
Vielen Dank, freut mich zu hören! 🙂