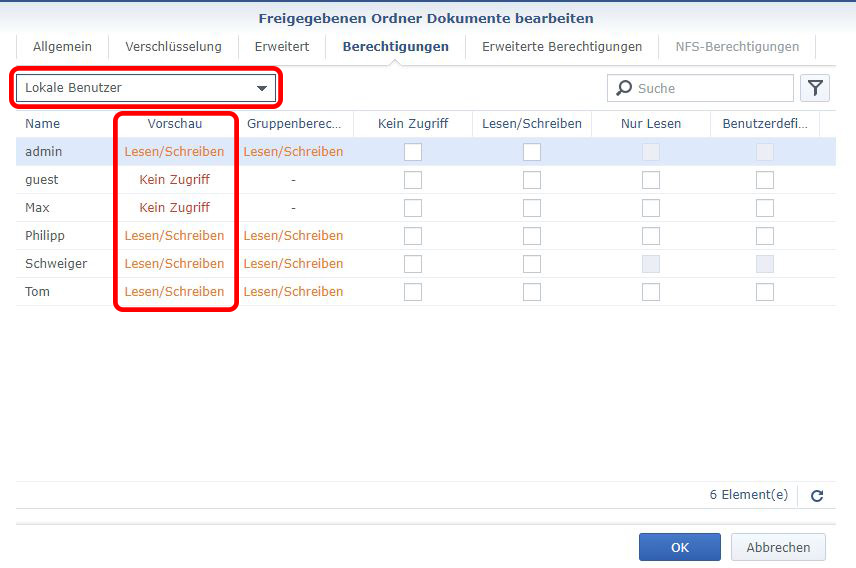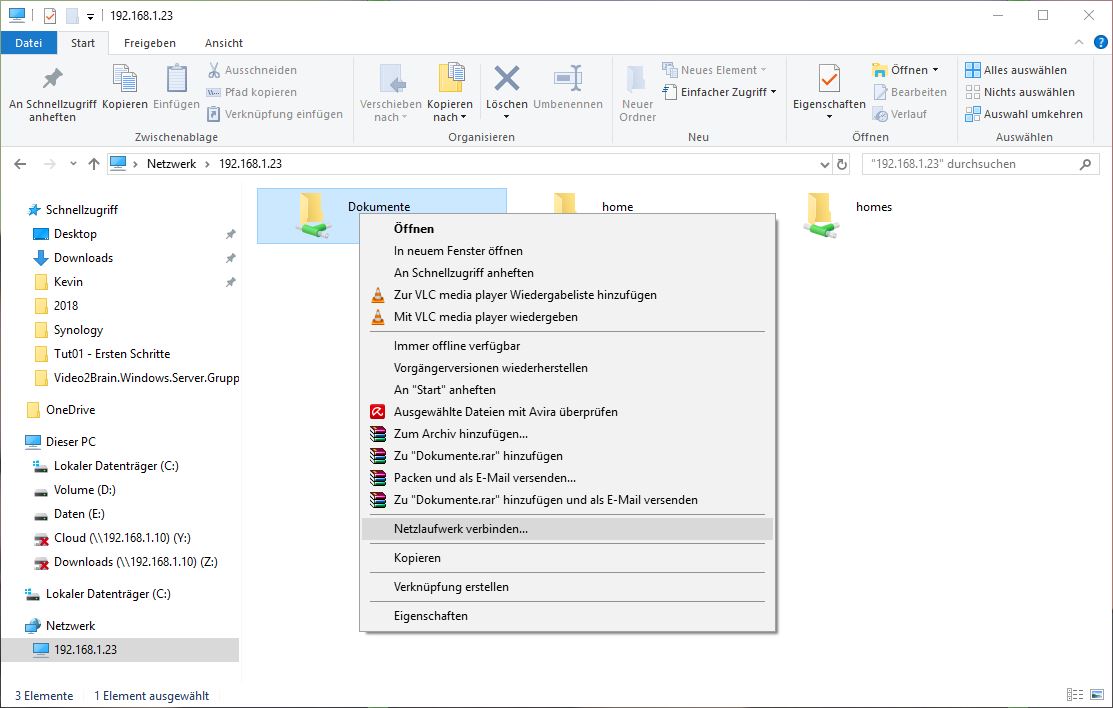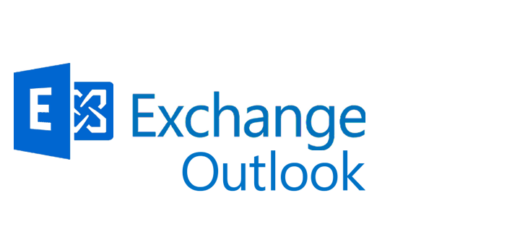Synology DS Konfigurieren: Gemeinsamer Ordner
Mithilfe des Home-Dienstes bekommt jeder Benutzer seinen eigenen Ordner zugeordnet, auf welchen nur er selbst Zugriff hat. Sollten jedoch mehrere Benutzer Zugriff auf einen Ordner bekommen, kann dies ganz einfach über einen Gemeinsamen Ordner realisiert werden. In diesem HowTo legen wir einen solchen Ordner an und gewähren verschiedenen Gruppen und Benutzern Zugriff darauf.
Gemeinsamen Ordner erstellen
Angenommen mehrere Benutzer in einem Netzwerk brauchen einen Speicherort für gemeinsame Dokumente. Dazu eignen sich die Gemeinsamen Ordner von Synology. Ein neuer gemeinsamer Ordner wird nicht etwa über die File Station erstellt, dazu muss die Systemsteuerung aufgerufen werden. In der Systemsteuerung wählen wir den Punkt „Gemeinsamer Ordner“ aus. In diesem Menü (sollte das HowTo für Benutzer-Homes befolgt worden sein) sollte bereits ein Ordner namens „homes“ aufscheinen. Dazu erstellen wir nun einen Ordner, welchen wir „Dokumente“ nennen.
Der Papierkorb kann, wie auch bei den Home-Verzeichnissen, optional aktiviert werden. In den nächsten Einstellungsfenster lassen sich noch Verschlüsselungsalgorithmen sowie Datenintegrität aktivieren, was aber für den normalen User nicht benötigt wird. Außerdem kann dem Ordner ein Kontingent hinzugefügt werden – Das bedeutet, dass der Ordner den eingetragenen Speicherplatz-Wert (in GByte) nicht überschreiten kann.
Gemeinsamen Ordner: Rechte-Verteilung
Im Anschluss müssen noch die Zugriffsrechte vergeben werden. Dazu bietet uns Synology eine übersichtliche Darstellung mit einer integrierter effektiven Berechtigungsvorschau.
Standardmäßig werden die Berechtigungen den Benutzern zugeschrieben. Über das Auswahlfeld links oben kann aber auch auf die Gruppenschnittstelle gewechselt werden. In der Vorschau sehen wir bereits die effektive Berechtigungsvergabe und können so überprüfen, wie die Berechtigung für jeden entsprechenden Benutzer aussieht.
Gemeinsamen Ordner in Windows einbinden
Damit man nun den Ordner auch unter Windows verwenden kann, kann dieser relativ einfach über die IP eingebunden werden. Dafür öffnen wir einen Explorer und geben beim Pfad die IP der DiskStation ein. Hier kann dann der entsprechenden Ordner als Netzlaufwerk eingebunden werden. Sollte bei der Erstellung des Ordners die Option „Verbergen sie diesen gemeinsamen Ordner unter Netzwerkumgebung“, dann wird dieser hier nicht angezeigt.
Sobald der Ordner als Netzlaufwerk verbunden ist, findet man diesen unter seinem Computer, wo sich auch alle standardmäßigen lokalen Laufwerke befinden.#
Somit ist die Konfiguration des Gemeinsamen Ordners abgeschlossen. Der Prozess kann natürlich beliebig oft wiederholt werden. Weitere Tutorials zur Synology DiskStation Konfiguration findest du hier: Synology DS Konfigurieren: Knowledgebase