Office365: AutoSave Button im Quickmenü entfernen
Seit Office365 gibt es seitens Microsoft die Option, Dokumente automatisiert in die OneDrive Cloud zu speichern. Die Speicherung erfolgt dabei in regelmäßigen, kleinen Abständen und soll vor Datenverlust schützen. Das einzige Problem dabei ist, dass die Funktion nur mit OneDrive funktioniert. Möchte man das automatische Speichern auf einen lokalen Speicherort umändern, ist das nicht möglich. Daher ist diese Funktion gerade für Unternehmen, welche nicht auf OneDrive setzen ein Dorn im Auge. Leider gibt es seitens Microsoft keine offensichtliche Möglichkeit, diese Option den Nutzern zu sperren oder das automatische Speichern komplett zu deaktivieren. Glücklicherweise lässt sich das aber mit ein paar Kniffen trotzdem organisationsweit umsetzen.
AutoSave deaktivieren aber nicht sperren
Öffnet man ein Dokument, welches bereits in der OneDrive Cloud liegt, ist das automatische Speichern standardmäßig aktiviert. Als Administrator kann man mit folgendem Registry Key die AutoSave-Funktion deaktivieren. Dem Benutzer wird dabei aber trotzdem die Möglichkeit gegeben, diese Funktion über den Switch im Quickmenü zu aktivieren.
Set-ItemProperty -Path „HKCU:\Software\Microsoft\Office\16.0\Word“ -Name „AutoSavebydefaultAdminChoice“ -Value <NUMBER>
Der zu setzenden Wert entspricht dabei der gewünschten Einstellung:
| Wert | Eigenschaft |
| 0 | Standardeinstellung von Office365 (AN) |
| 1 | Aktiviere AutoSave |
| 2 | Deaktiviere AutoSave |
Setzt man somit den Wert ‚2‘ und öffnet Word erneut, ist das automatische Speichern deaktiviert. Möchte man die Funktion auch für Excel, PowerPoint und Co deaktivieren, muss der Registry Key entsprechend an den Pfad angepasst werden.
AutoSave deaktivieren und sperren
Die zweite Option nimmt dem Nutzer auch die Möglichkeit, das automatische Speichern über den Switch im Quickmenü zu aktivieren. Dazu gibt es seitens Microsoft die Möglichkeit, diese mittels GPOs und den Administrativen Office365 Template Files zu steuern. Hat man die Templates erst einmal am Domain Controller im Verzeichnis (C:\Windows\PolicyDefinitions\) deponiert, kann man sie bereits beim Erstellen einer neuen Richtlinie verwenden. Um die AutoSave Funktion in Word zu deaktivieren, wechselt man im GPO Editor in den folgenden Pfad
User Configuration -> Policies -> Administrative Templates -> Microsoft Word -> Disable Items in User Interface -> Custom -> Disable commands
und setzt den Wert „27520“. Bitte achtet darauf, dass wir in dem Fall nur den AutoSave Switch für Word sperren. Für jede weitere Office365 Applikation muss der Schritt wiederholt werden.
Anschließend wendet man die erstellte Richtlinie auf jene OU an, in der sich die AD-User befinden und wartet den Aktualisierungsintervall ab (30-90 Minuten). Öffnet man Word sollte nun folgendes Ergebnis aufscheinen:
| Vorher | Nachher |
 |
 |
Alle jene, die wissen möchten, welche Registry Einträge dafür gesetzt werden, möchte ich natürlich nicht im Stich lassen. Für jede zusätzliche Einstellung welche man verstecken möchte, wird ein zusätzlicher Eintrag erstellt:
Wer Intune zur Management seiner Clients verwendet, kann die Einstellungen auch von dort zentral an seine User ausrollen lassen. Dafür ist eine O365 App Policy notwendig, die Einstellungen sind gleich zu setzen wie oben angeführt.
AutoSave vollständig entfernen
Mittlerweile ist es auch möglich, den Button komplett zu entfernen (danke an Renato Leo). Dazu ruft man die Optionen (bspw. in Word) auf und wechselt in den Reiter „Allgemein“. Dort muss der Haken bei „Speicherbefehle in der Anwendungskopfzeile anzeigen“ entfernt werden.
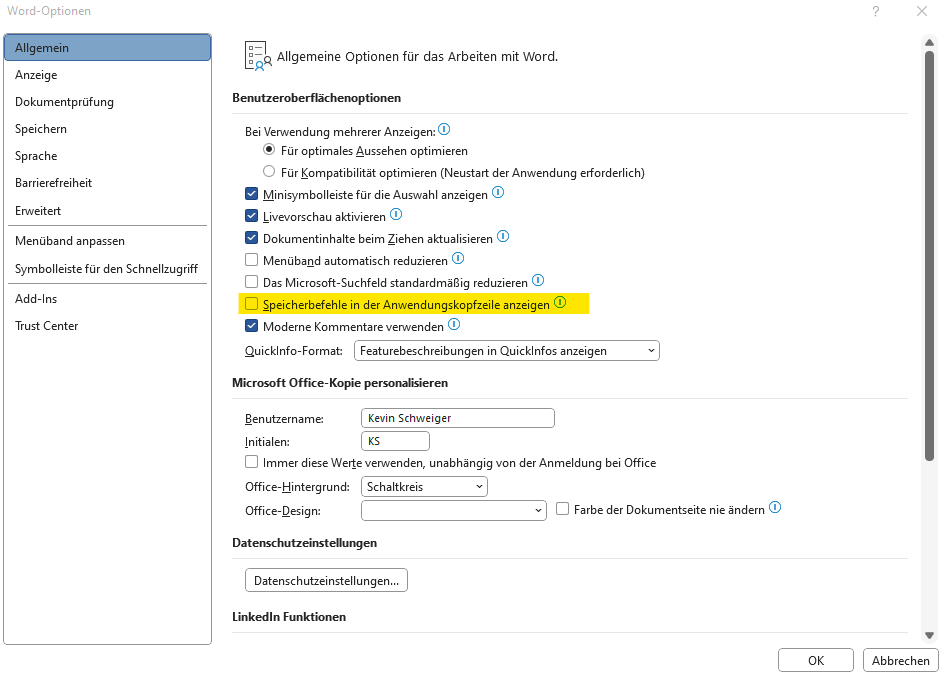
Es besteht zusätzlich noch die Möglichkeit, OneDrive aus den „Speichern unter“ Menü zu verbannen. Dafür kann ich dir folgenden Artikel empfehlen: Office365: OneDrive aus „Save As“ Menü entfernen
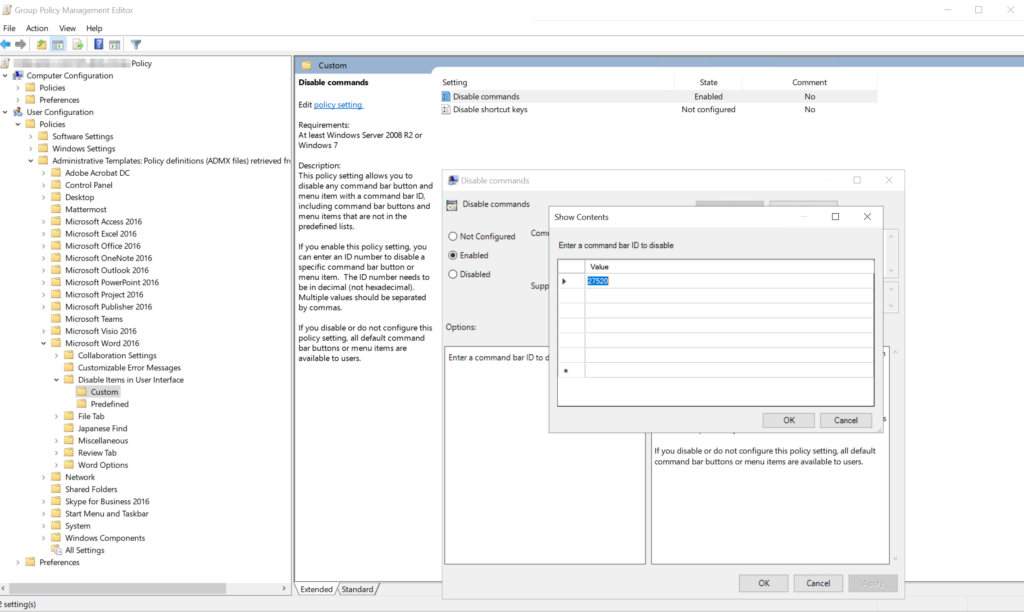
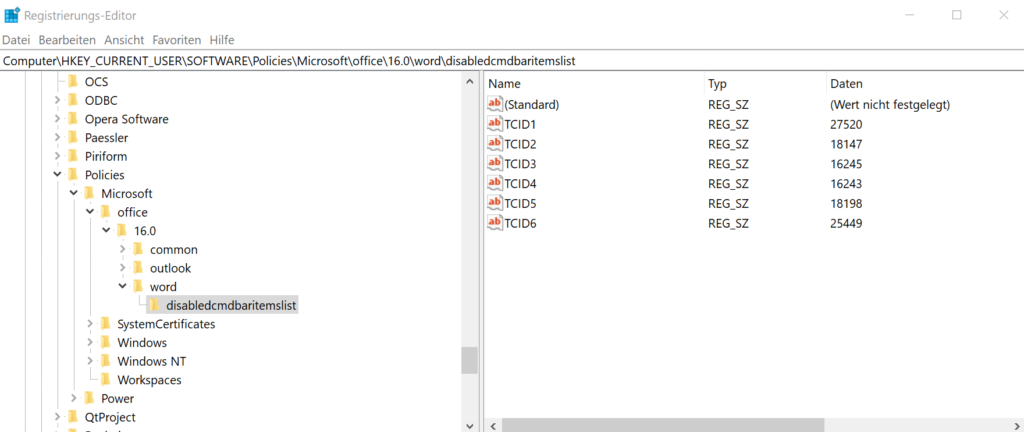
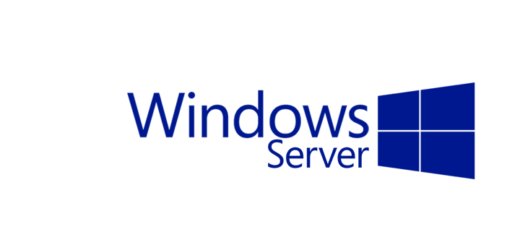


Hallo,
bei uns gibt es keine Möglichkeit einen Zahlenwert dort einzutragen sondern nur Optionen die man auswählen könnte… Welcher Eintrag wäre hier der richtige?
Nachtrag: hier auch noch die obere Hälfte der Auswahlmöglichkeiten (ich konnte leider keine zwei Bilder gleichzeitig an meinen Kommentar anhängen)
Hallo,
da sieht mir ehrlich gesagt keiner der Optionen richtig aus. Ich würde auf einem Testclient einmal alle Häkchen aktivieren und prüfen, ob der AutoSave überhaupt deaktiviert wird. Falls ja, könntest du dann nur Schritt für Schritt Häkchen rausnehmen und es erneut testen.
Hallo,
der Titel lautet: „Office365: AutoSave Button im Quickmenü entfernen“.
In der Lösung wird aber nur die Deaktivierung und Sperrung beschrieben.
Gibt es denn auch ein Möglichkeit den Button zu entfernen?
Das Teil nimmt unnötig Platz in Anspruch.
Hallo,
soweit mir bekannt gibt es leider keine Möglichkeit, Designelemente in O365 vollständig zu entfernen, bzw. auszublenden.
Dann solltest den Titel des Beitrags lieber richtig stellen, finde das ganze irreführend.
Da hast du recht – wurde soeben angepasst.
Hallöchen 🙂
Ich habe neben dem Button vom Automatischen Speichern noch den Button für das manuelle Speichern. Da ich hier gerne eine eigenständige Reihenfolge haben möchte, würde ich gerne wissen, wie ich den Button für das manuelle Speichern wegbekomme.
Hallo,
den Button komplett zu entfernen wird, fürchte ich, mit Boardmitteln leider nicht möglich sein.
Ich habe in meinem aktuellen O365 unter „Optionen – Allgemein“ den markierten Haken (Speicherbefehle in der Anwendungskopfzeile anzeigen) entfernt. Danach war der unbeliebte Button weg in der Titelleiste!
Hallo,
vielen dank für den Tipp mit dem deaktivieren des Auto Save Buttons per ID 27520.
Das hätte mMn. seitens MS auch eine GPO sein dürfen 😀