Office365: OneDrive aus „Save As“ Menü entfernen
Verwendet man Office365 wird man auch zwangsläufig mit OneDrive in Berührung kommen. Microsoft integriert den Cloud Storage Dienst in allen möglichen Optionen und forciert auch das Speichern von Dokumenten in eben dieser. In diesem Artikel möchte ich darauf eingehen, wie man OneDrive aus dem „Speichern unter“ Menü entfernen kann um zukünftig Dokumente wieder standardmäßig auf dem lokalen Computer zu speichern. Auch hierbei gibt es wieder verschiedene Ansätze.
OneDrive im Menü entfernen
Möchte man OneDrive komplett aus dem „Speichern unter“ Menü verbannen, kann folgender Registry Key mittels Powershell am PC gesetzt werden:
Set-ItemProperty -Path "HKCU:\Software\Microsoft\Office\16.0\Common\Internet" -Name OnlineStorage -Value <NUMBER>
Der zu setzenden Wert entspricht dabei der gewünschten Einstellung:
| Wert | Eigenschaft |
| 0 | Richtlinie ist deaktiviert |
| 1 | OneDrive wird entfernt |
| 2 | Sharepoint wird entfernt |
| 3 | Alle Microsoft Online Dienste werden entfernt |
Möchte man alle Microsoft Dienste entfernen und setzt den Wert „3“ sieht das „Speichern unter“ Menü folgendermaßen aus:
| Vorher | Nachher |
 |
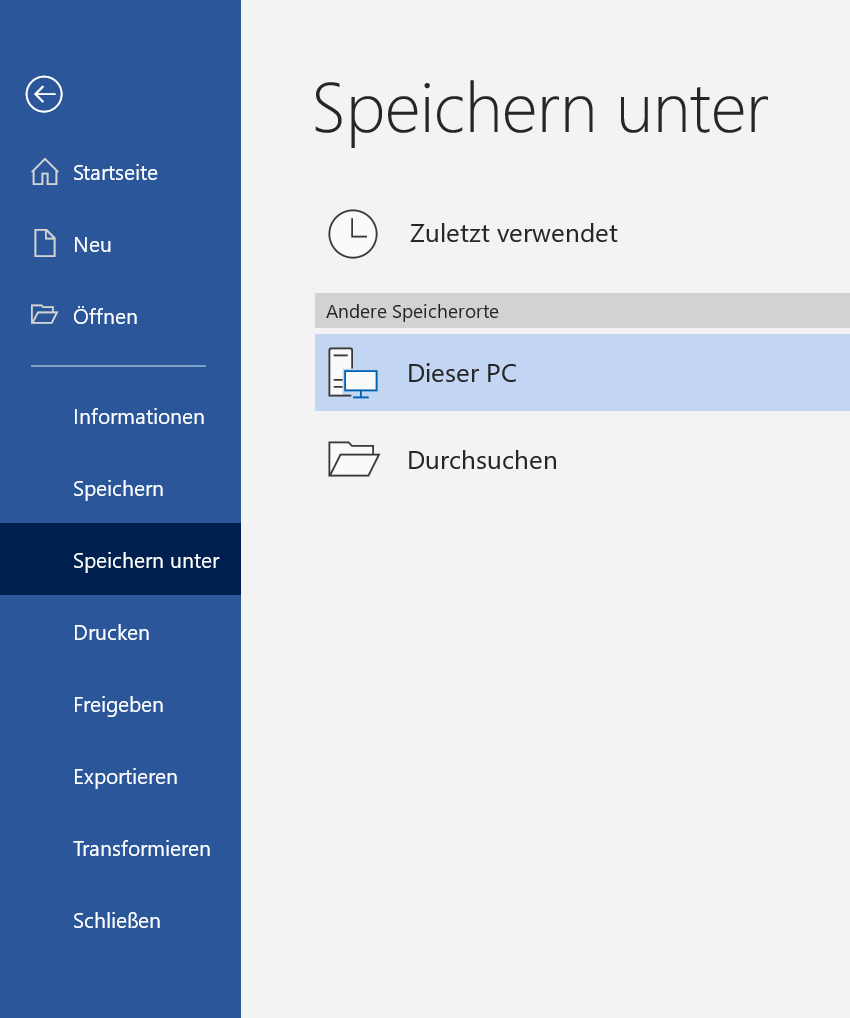 |
Benutzt man zum Speichern die Kombination „STRG+S“ wird nun auch nicht mehr OneDrive als favorisierter Speicherort ausgewählt, sondern das „Speichern unter“ Menü geöffnet. Verwendet man Office365 innerhalb einer Domäne, kann der Registry Key auch via einer GPO auf allen Clients verteilt werden und OneDrive organisationsweit entfernen.
Lokalen Speicherort priorisieren
Möchte man den Nutzern weiterhin die Möglichkeit geben ihre Dokumente in der OneDrive Cloud zu speichern aber den lokalen Speicherort favorisieren, gibt es dafür auch eine passende Möglichkeit. Dazu öffnen wir abermals die Powershell auf dem PC und setzen folgenden Registry Key:
Set-ItemProperty -Path "HKCU:\Software\Microsoft\Office\16.0\Common\General" -Name "PreferCloudSaveLocations" -Value 0
| Vorher | Nachher |
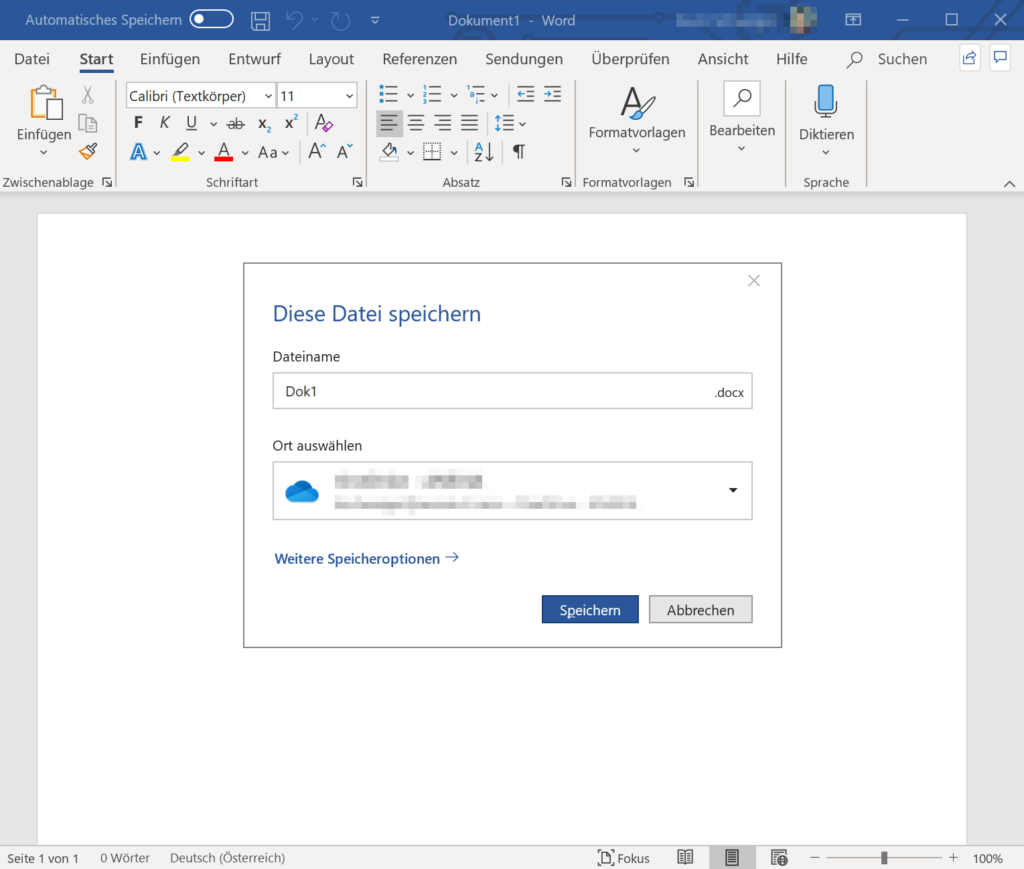 |
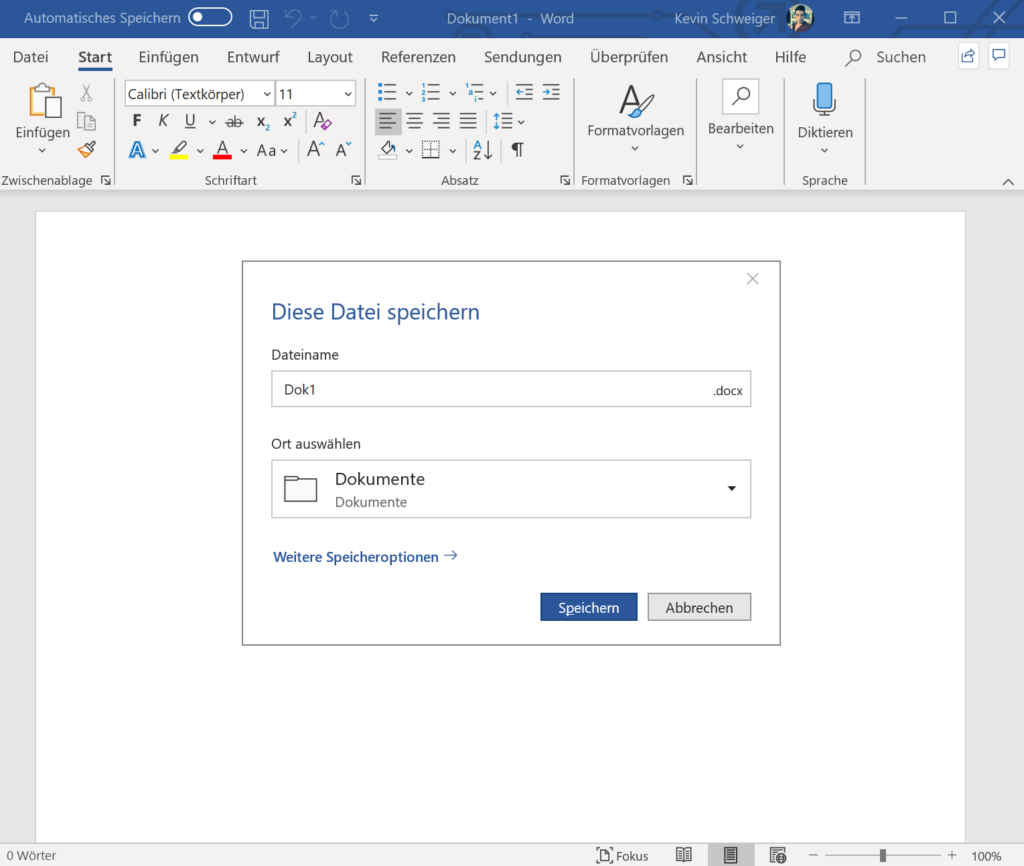 |
Auch diese Variante lässt sich natürlich mithilfe einer GPO realisieren und organisationsweit verteilen. Möchte man noch einen Schritt weitergehen und auch die OneDrive „Automatische Speicherung“ Funktion deaktivieren, kannst du dir folgenden Artikel anschauen: Office365: AutoSave Button im Quickmenü entfernen
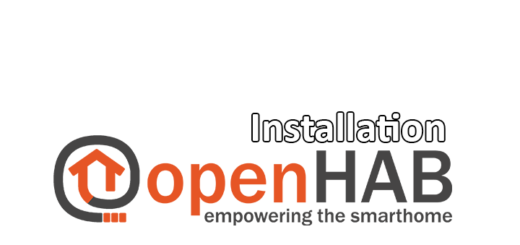
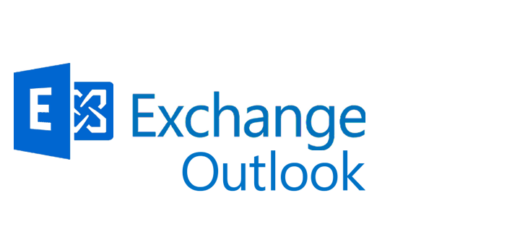

wofür steht -name ?
Name steht in dem Fall für den Namen des Registry Keys.
Kompliment, genau das, was ich gesucht habe. Wo findet man diese Info bei Microsoft? Danke fürs Veröffentlichen.
Freut mich, dass ich helfen konnte!
Hey Super, mich nerfte es ungemein das versehentlich immer wieder Firmendaten auf Microsoft Server Landeten, Danke
Merci, super Lösung