Exchange On-Premises und Teams Kalender – Exchange Hybrid
Office365 hat sein Sortiment in den letzten Jahren stark ausgebaut. Dazu zählt unter anderem auch der mittlerweile breit etablierte Microsoft Teams Client – welcher Skype 4 Business zur Gänze ablösen soll. Teams bietet neben den bekannten Anruf- und Chatfunktionen auch eine einfache Möglichkeit, Termine zu planen und Meetings zu erstellen. Dafür arbeitet es eng mit Anwendungen wie Sharepoint, OneDrive aber auch Exchange zusammen. Hält man als Organisation allerdings an der Exchange On-Premises Lösung fest und möchte die Datenhoheit nicht vollumfänglich Microsoft überlassen, kann man trotzdem organisationsweit auf Teams setzen. Und das, ohne Kompromisse einzugehen. Wie das funktioniert, möchte ich in diesem Artikel näher beleuchten.
Grundvoraussetzungen
Folgende Voraussetzungen müssen geschaffen werden, damit wir Teams vollständig in unsere On-Premises Exchange Umgebung integrieren können. Auf die einzelnen Punkte gehe ich im Kapitel „Exchange Hybrid Testaufbau“ ein.
- Die Active Directory Benutzer müssen mit dem Azure AD synchronisiert werden.
- Exchange 2016 CU3 oder höher (Exchange 2019 wird demnach ebenfalls unterstützt)
- Exchange Web Services (EWS) als auch der Autodiscover sind bereits über öffentlich zugängliche URLs erreichbar.
- Der Exchange wird im Hybrid Modus betrieben und ist mit dem Office365 Tenant verknüpft.
- Alle Benutzer, welche Teams verwenden sollen, benötigen eine entsprechende Office365, bzw. Microsoft365 Lizenz.
Dieser Artikel setzt voraus, dass es bereits einen funktionierenden Exchange gibt. Auf die Grundkonfiguration wird nicht eingegangen. Außerdem wird ein Office365 Tenant benötigt.
Exchange Hybrid Testaufbau
On-Premises Active Directory vorbereiten
Die meisten Active Directory Umgebungen bestehen aus Domain Suffixen wie „firmenname.local„. Solange man innerhalb der lokalen Umgebung bleibt, stellt das auch noch kein Problem dar. Jetzt stelle man sich allerdings vor, dass Office365 ebenfalls die lokalen Suffixe übernehmen müsste und spätestens hier, würde man auf ein riesen Problem stoßen: Jede Organisation kann ihre Domain nach belieben benennen. So kann es durchaus vorkommen, dass mehrere Organisationen den gleichen Domainnamen verwenden. Um unnötige Kollisionen zu vermeiden setzt Microsoft auf ein einfaches Prinzip: Public Domains. Jede öffentliche Domain (bspw.: schweigerstechblog.de) ist einmalig und der Besitzer der Domain hat auch den Anspruch, diese in Office365 zu verwenden.
Da Office365 ausschließlich mit den UserPrincipalNames (test01@schweigerstechblog.de) arbeitet und wir unsere AD-Benutzer zwangsläufig mit der Cloud synchronisieren müssen, müssen wir unsere lokale Domäne auf die neue Anforderung vorbereiten.
Office365 vorbereiten
Im vorherigen Kapitel bin ich bereits auf die eindeutige Zuteilung des Domain Suffixes eingegangen. Damit wir nun auch gegenüber Microsoft beweisen können, dass die Domain uns gehört, sind auch noch einige wenige Schritte notwendig.
Azure Active Directory Sync
Da es sich bei Teams um eine Cloud-Only Lösung handelt, müssen wir natürlich die lokalen Active Directory Nutzer in die Azure Cloud synchronisieren. Hierbei kommt uns der Azure AD Sync zur Hilfe. Dabei handelt es sich um eine Applikation, welche vorzugsweise auf den Domain Controllern installiert wird und in regelmäßigen Abständen den lokalen AD Datensatz in die Cloud transferiert. Außerdem besteht auch die Möglichkeit, bestimmte Attribute von der Cloud in das lokale AD zu synchronisieren.
Azure AD Connect kann direkt von der Microsoft Website heruntergeladen werden. Nach der Installation müssen noch einige Parameter konfiguriert werden.
Exchange Hybrid
Bei meinem Testaufbau kommt ein Exchange 2019 CU8 (zum Zeitpunkt des Verfassens die neuste Version) zum Einsatz. Seitens Microsoft lautet die Mindestanforderung Exchange 2016 CU3 oder höher. Wer also noch mit einer älteren Version arbeitet, sollte sich spätestens jetzt Gedanken über ein Upgrade machen. Vorab wurden nur die Send- und Receiveconnector, die Endpunkte (EWS, MAPI, Autodiscover, ..) und die Postfächer konfiguriert. Es ist natürlich auch kein Problem, den Exchange in einem Cluster oder auf verschiedenen Standorten zu betreiben.
Im nächsten Schritt können wir bereits aus dem lokalen Exchange eine hybride Umgebung bauen. Dazu laden wir uns den Exchange Hybrid Configuration Wizard herunter und installieren ihn auf einem der Exchange Nodes. Nach der Installation folgt die Konfiguration.
Office365 Lizenzen
Da das langfristige Ziel Microsofts natürlich die Auslagerung aller Corporate Dienste in die Cloud ist (Exchange, Sharepoint, OneDrive, Teams & Co), bieten die meisten Lizenzen bereits all diese Cloud-Dienste in einem Gesamtpaket an. Wer in diesem Fall so wie wir den Exchange On-Premises verwenden möchte, dem kommt keine Vergünstigung zu Gute. Es gibt allerdings den ein oder anderen Trick, wie man sich vielleicht doch noch etwas bereichern kann. So bietet beispielsweise Office365 E3 die Möglichkeit, sowohl Exchange Online, als auch die Lizenz für eine Exchange User CAL zu verwenden. Wer hier also eine langfristige Investition plant oder das Lizenzmodell umstellen möchte, sollte sich vorab ausreichend informieren.
Damit wir nun allerdings Teams verwenden können, müssen die Lizenzen erstmal an die synchronisierten AD User vergeben werden. Dabei gibt es das ein oder andere Detail zu beachten, auf welches ich hier eingehen möchte.
Teams und Exchange Kalender
Nachdem der Hybrid Wizard erfolgreich alle Punkte konfiguriert hat, sollte man als Benutzer bereits in der Lage sein, Teams zu öffnen. Da alle lokalen AD-User ebenfalls in die Azure Cloud synchronisiert werden, stimmen die Anmeldedaten mit dem des lokalen AD Users überein. Scheint der Kalender Tab im linken Menü auf und sieht auch alle bestehenden Kalendereinträge des Exchange Postfaches, war die Konfiguration erfolgreich.
Scheint der Kalender nicht auf, konnte Teams nicht auf das On-Premises Postfach zugreifen. Glücklicherweise gibt es allerdings eine Punkte, wie man das Problem debuggen kann. Dazu aber in einem späteren Artikel mehr.
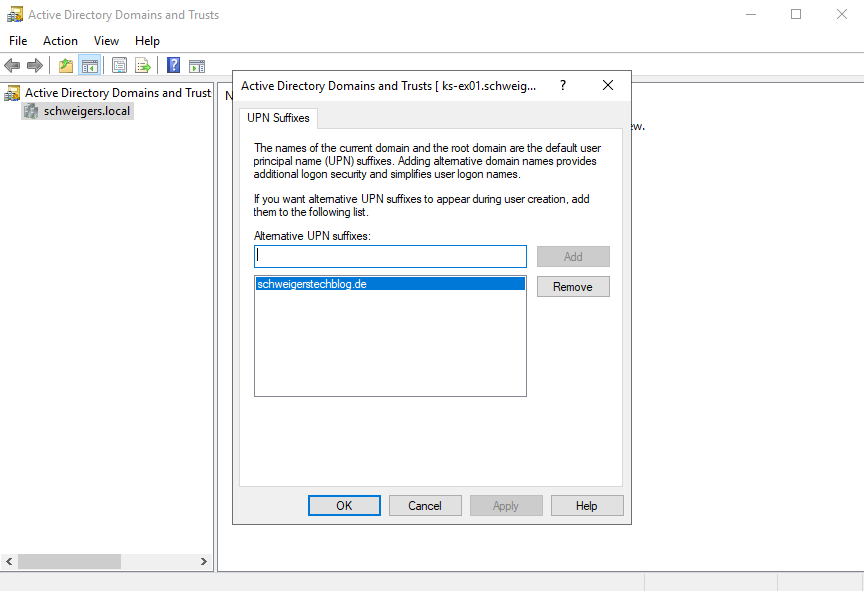
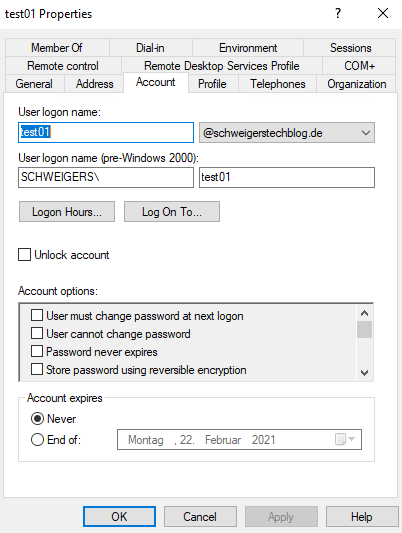
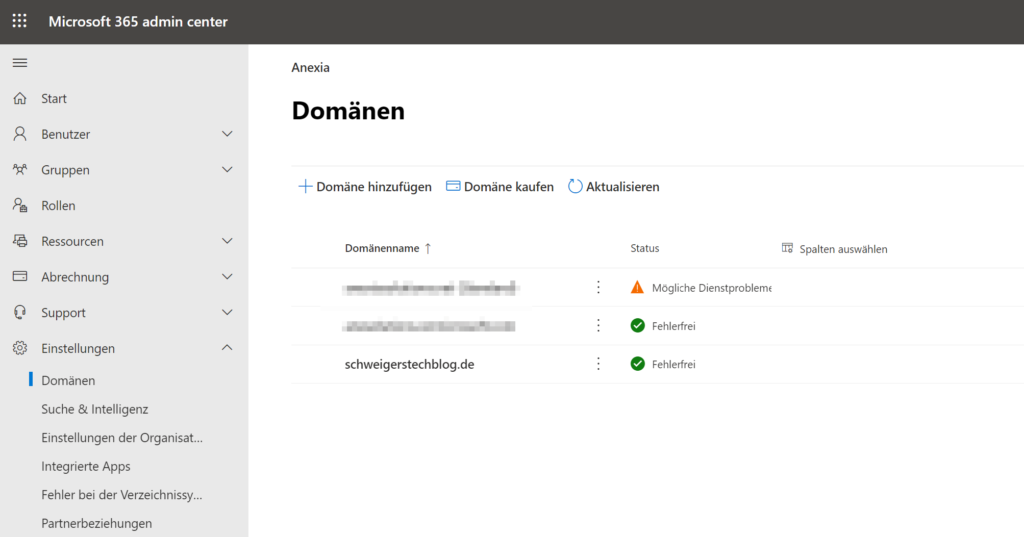
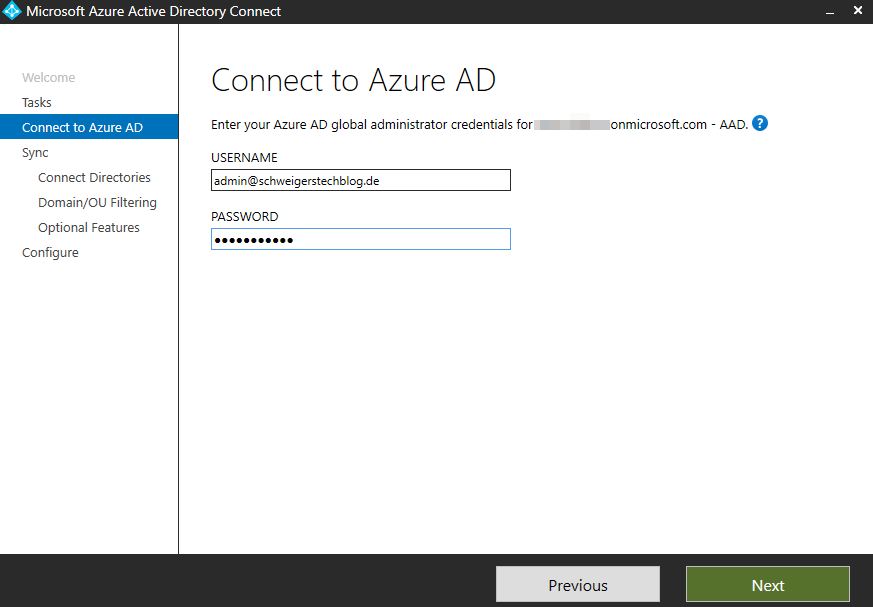
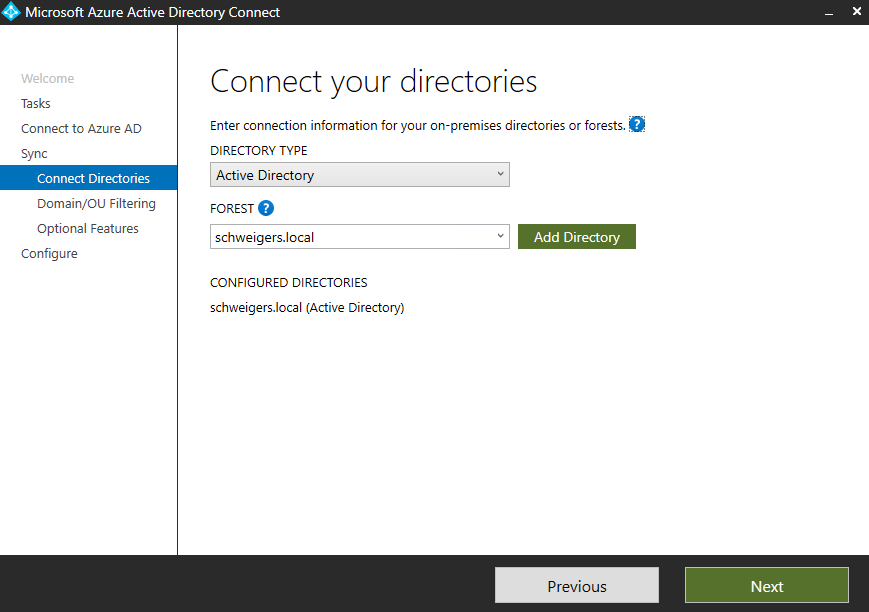

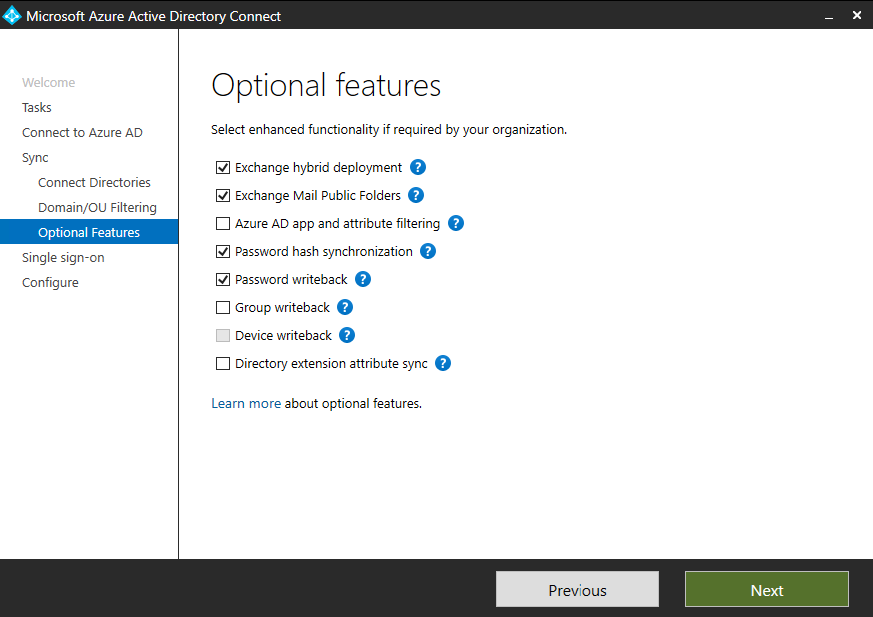
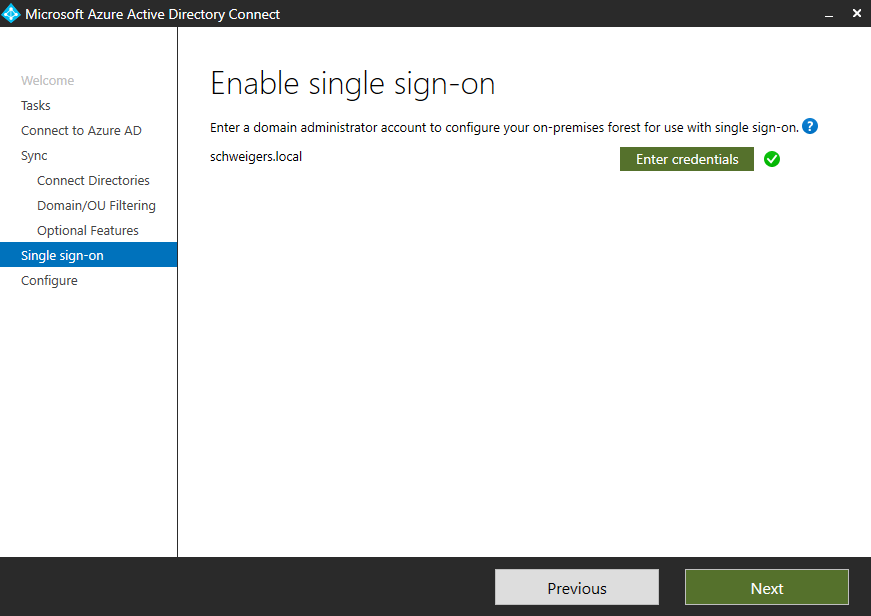
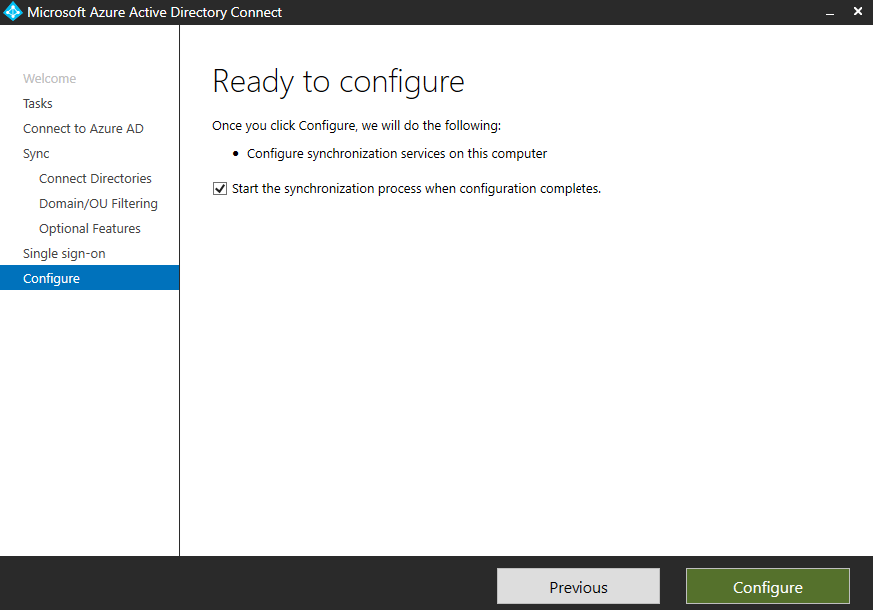
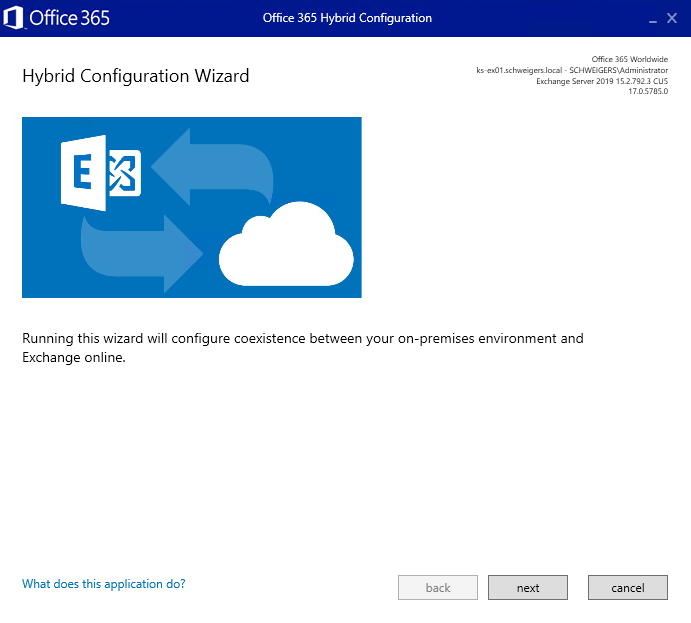
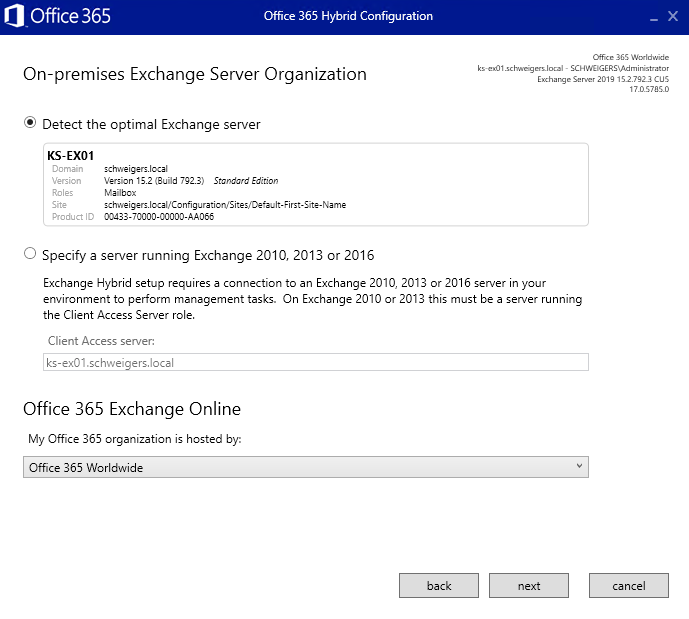
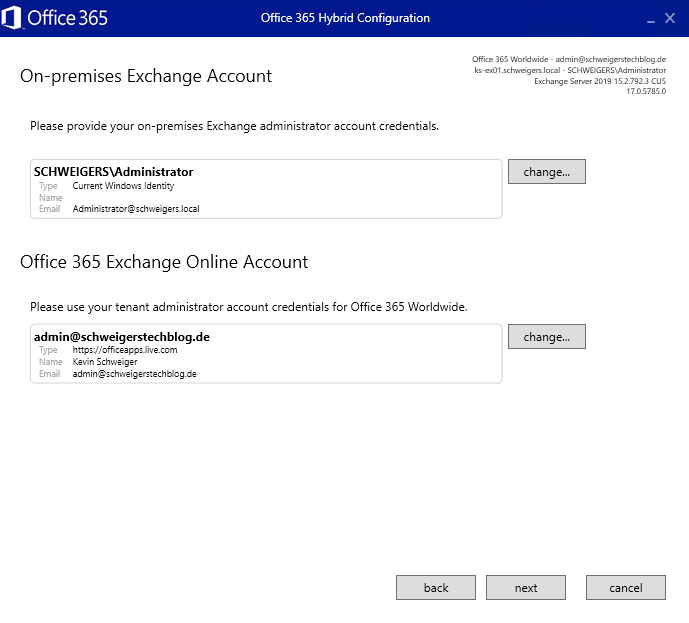
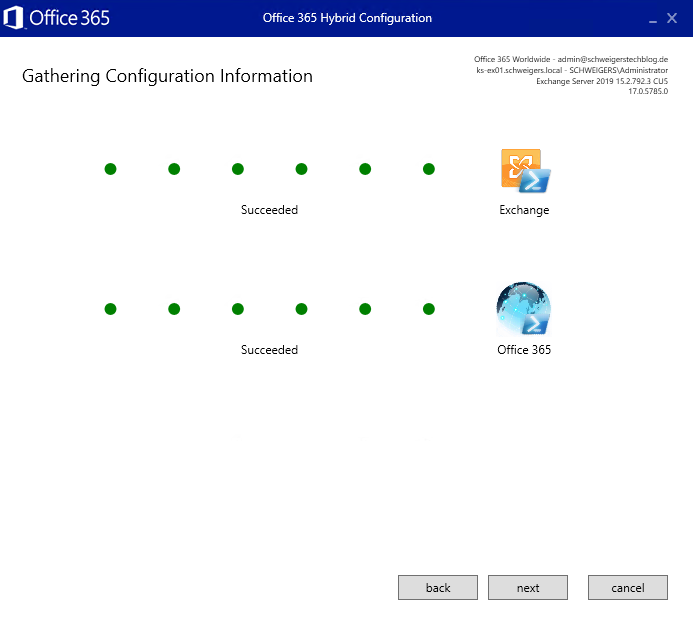

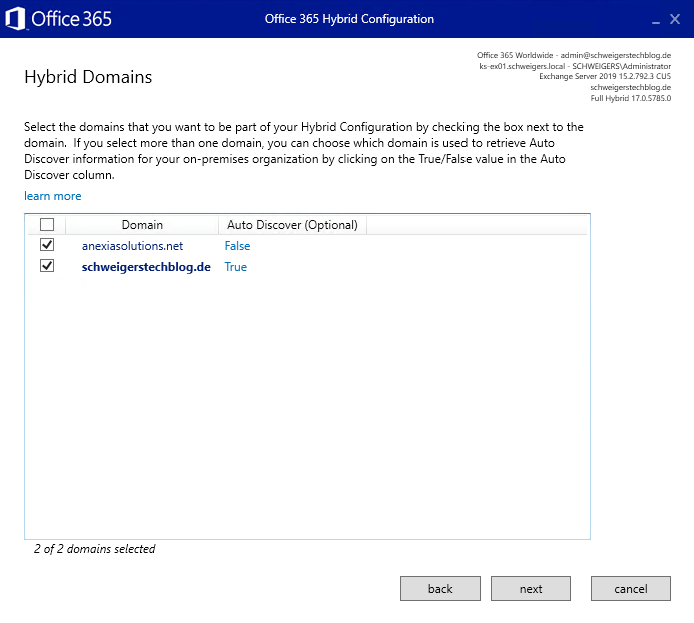
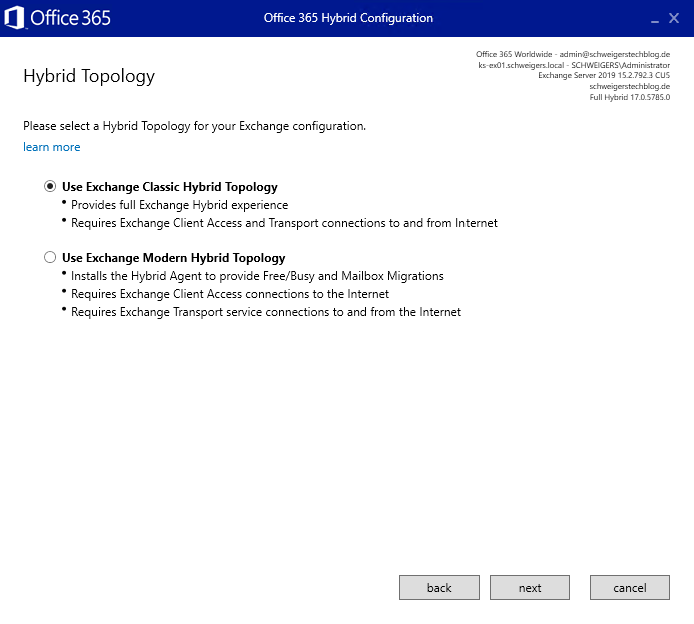
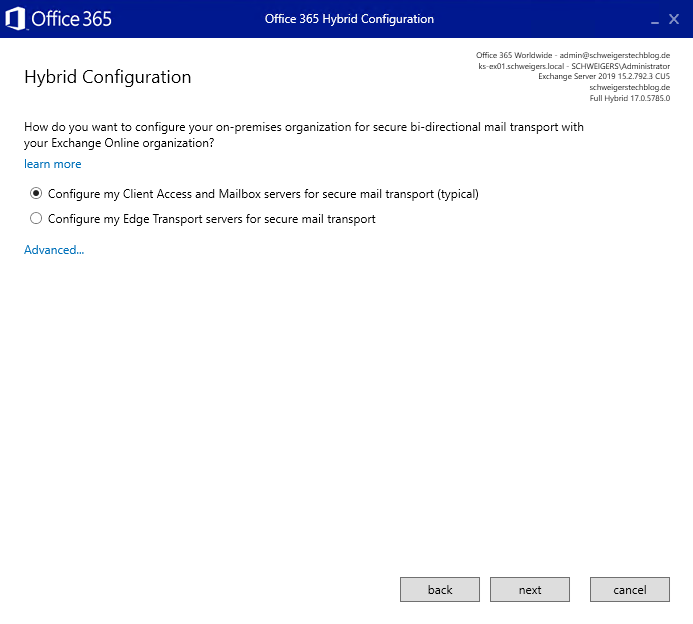
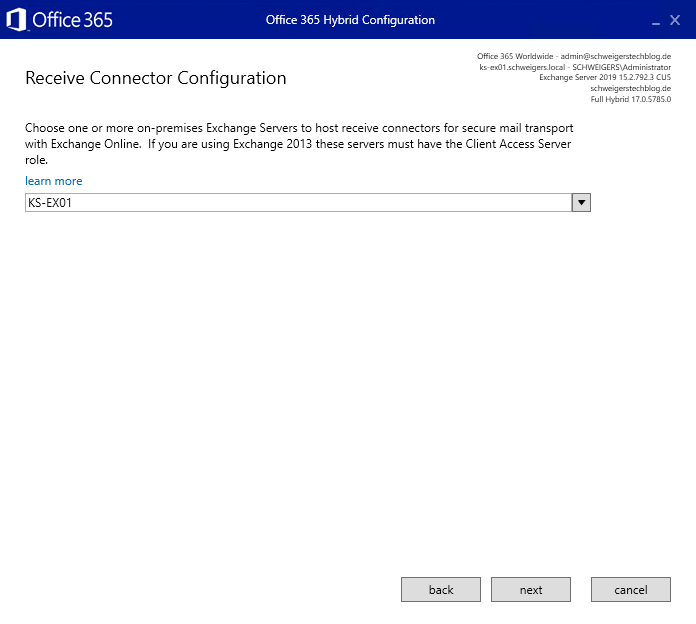


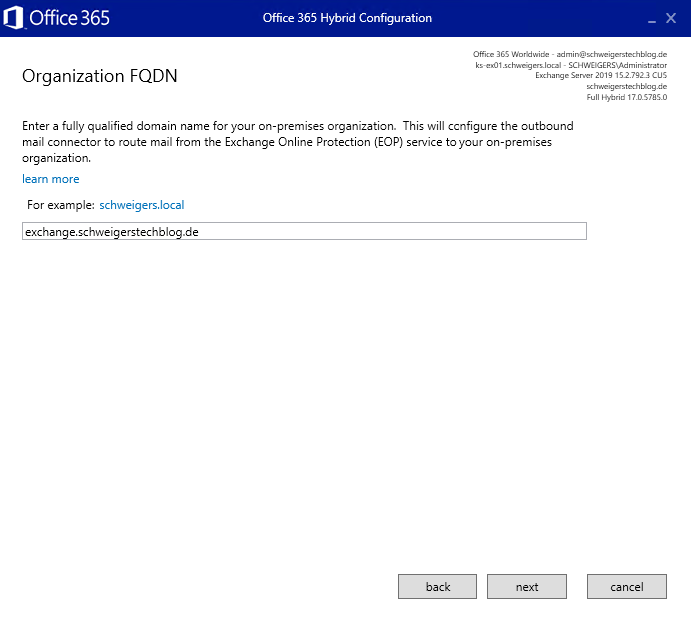
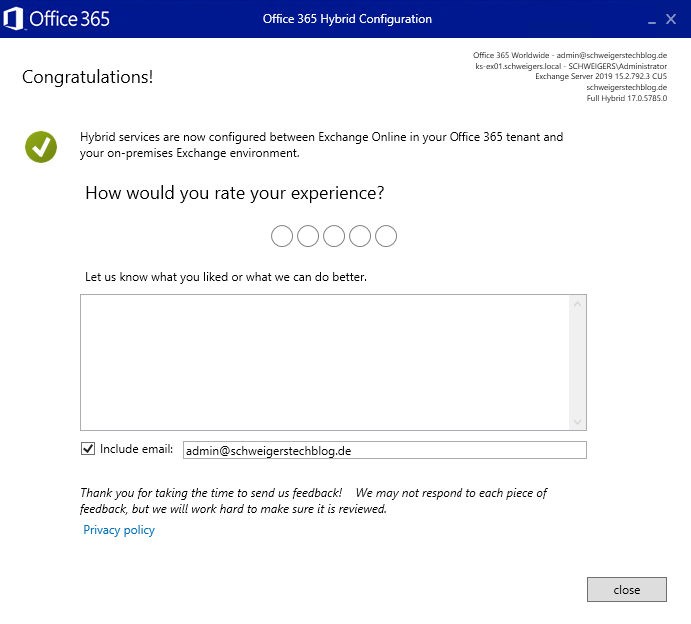
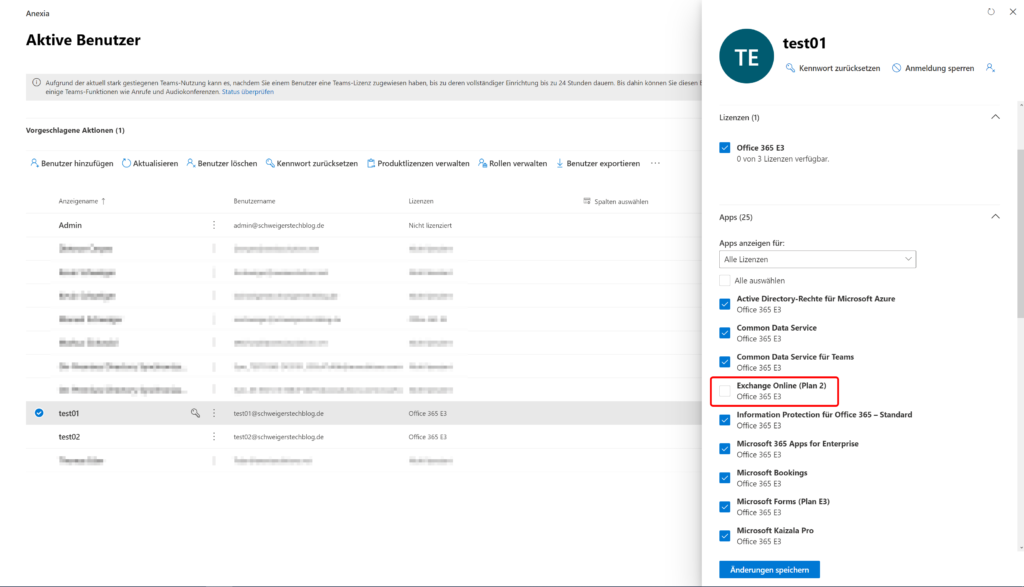
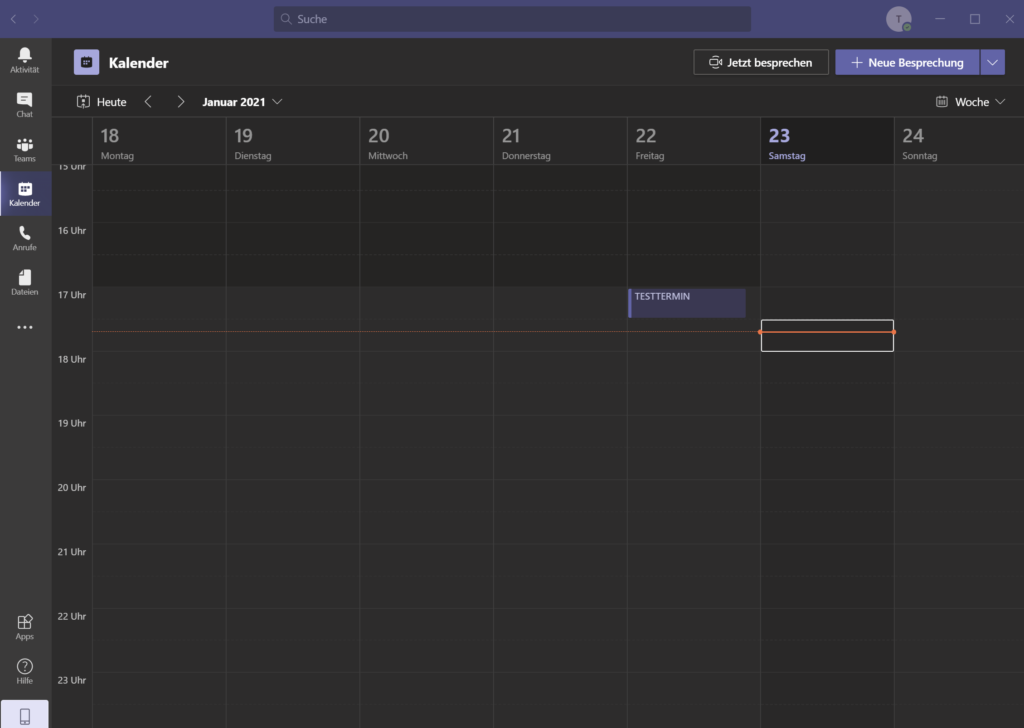
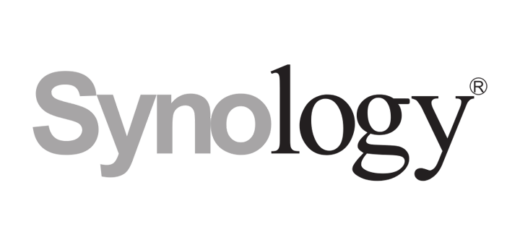
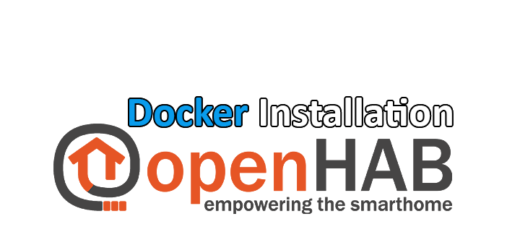

Frage zu: Exchange On-Premise und Teams Kalender.Ich habe heute eine Exchange Hybrid Konfiguration durchgeführt. Wenn ich in Teams eine Besprechung plane, dann sehe ich die Kalendereinträge von dem OnPrem Kalender. Schaue ich nur in den Kalender, sehe ein keine Einträge aus meinem OnPrem Kalender. Woran kann das liegen? Mit welchen Tools kann ich das debuggen? Vielen Dank, Christian
Diese Frage zu beantworten, ohne, dass man wirklich den Aufbau kennt, ist denke ich nicht zu bewerkstelligen. Allerdings würde ich dir grundsätzlich den Microsoft Connectivity Analyzer empfehlen: https://testconnectivity.microsoft.com/tests/teams. Dort kannst du die Teams Konnektivität grundsätzlich testen. Aber da du gesagt hast, dass die Termine beim Eintragen einer neuen Besprechung angezeigt werden, dürfte eine Verbindung bestehen.
Was mir noch aufgefallen wäre: Wenn man eine Hybrid Konfiguration neu erstellt, sollte man mehrere Stunden warten, bis man wirklich mit den Tests beginnt.
Hallo Kevin, funktioniert das Ganze auch mit einer on-premise Office Version (Office 2016 oder Office 2019) oder muss da zwingend die M365 Office Version (Microsoft 365 apps for enterprise Version) installiert sein?
Hallo,
die Integration zwischen Teams Kalender <-> Exchange On-Premise Kalender funktioniert mit jeder Office-Version (vorausgesetzt sie inkludiert Microsoft Teams). Es wäre bspw. auch kein Problem, die Microsoft Teams Exploratory Lizenzen zu nutzen (die enthalten gar keine Office Apps außer Teams).
Thx Kevin, d.h. also jetzt, dass die Office 2016/2019 Versionen nicht funktionieren mit einer Teams Standalone Installation, da Teams bei diesen beiden Office Version nicht inkludiert ist?
Nein, wir müssen hier zwischen Office uns Teams unterscheiden, da: Nicht jedes Office Paket bringt Teams als Cloud Service mit. Die Exchange Kalender Integration kann vom Nutzer nur verwendet werden, wenn er auch eine Microsoft Teams Lizenz besitzt (ansonsten könnte der Nutzer Microsoft Teams gar nicht verwenden). Die grundlegende Integration deiner Exchange On-Premise Umgebung mit Microsoft Teams hängt in erster Linie nicht davon ab, welche Lizenzen du verwendest. Theoretisch könntest du die Integration konfigurieren, auch wenn du gar keine Office Lizenzen besitzt. Diese macht aber erst Sinn, wenn du auch wirklich Nutzer in deiner Umgebung hast, die sowohl ein On-Premise… Weiterlesen »
Die Kalender Sycronisation klappt bei uns,
aber wie kann ich einen Kanalkalender in Outlook einbinden?
Per Internetkalender URL geht das leider nicht.
Kurze Frage. Wir haben unser AD ins Microsoft Entra ID übertragen. Die Benutzer haben alle eine Teams Essential Lizenz und Office 2016 Standard.
Wir haben einen Exchange 2019 On Premise im Einsatz. Sehe ich es richtig, dass wir nun nur noch den Hybrid Configuration Wizard ausführen müssen?
Aus Lizenz Sicht müsste es doch soweit passen oder?