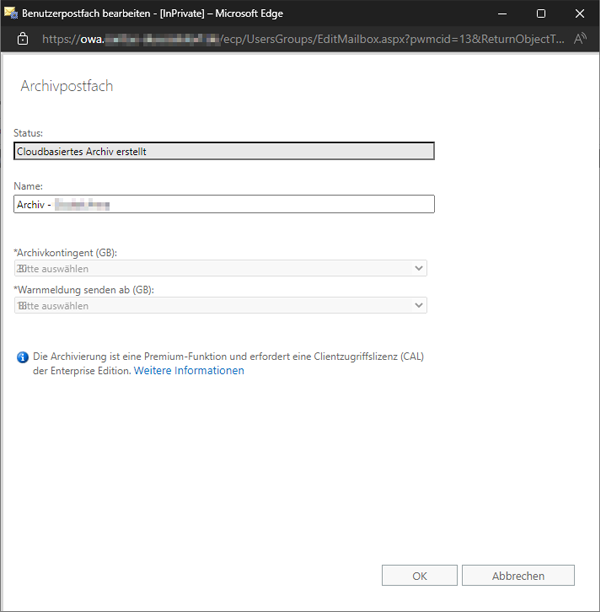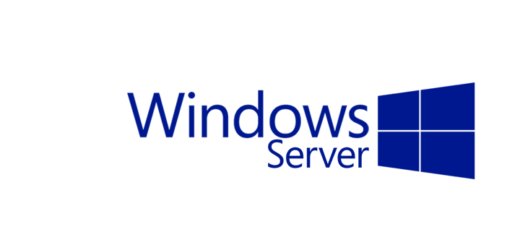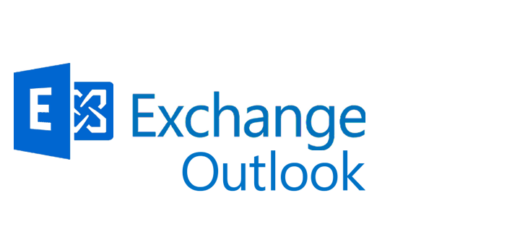Exchange Hybrid: Mailbox Archiv zu Office365 migrieren
Betreibt man den Exchange im Hybrid-Modus kann man von einigen Vorteilen profitieren. Unter anderem können Mailbox Archive in die Office365 Cloud migriert und angelegt werden. Welche Vor- und Nachteile damit einhergehen und wie sich das Szenario einfach bewerkstelligen lässt, schauen wir uns in diesem Beitrag an.
Voraussetzungen
Es gibt natürlich auch hier wieder einige Voraussetzungen, die erfüllt sein müssen. Darunter:
- Das lokale Active Directory muss mittels Azure AD Connect (oder Cloud Sync) mit dem Azure AD synchronisiert werden.
- Die lokalen UserPrincipalNames (UPN) besitzen im Optimalfall eine öffentliche Domain (kein .local). Sollte das nicht gewünscht sein, kann aber auch das lokale „Mail“ Attribut als O365 Benutzername hergenommen werden.
- Der Exchange muss im Hybrid Modus mit O365 betrieben werden.
Wie eine solche Hybridstellung konfiguriert wird, habe ich bereits in folgendem Betrag näher erläutert. Außerdem muss den O365 Nutzern eine Lizenz zugewiesen werden, die das Exchange Online Archive inkludiert. Eine Vielzahl der M365 und O365 Lizenzen stellen diese Funktion bereit. Wer auf das reine Online Archiv ohne weiteren O365 Applikationen setzen möchte, kann sich die „Exchange Online-Archivierung“ Lizenz anschauen.
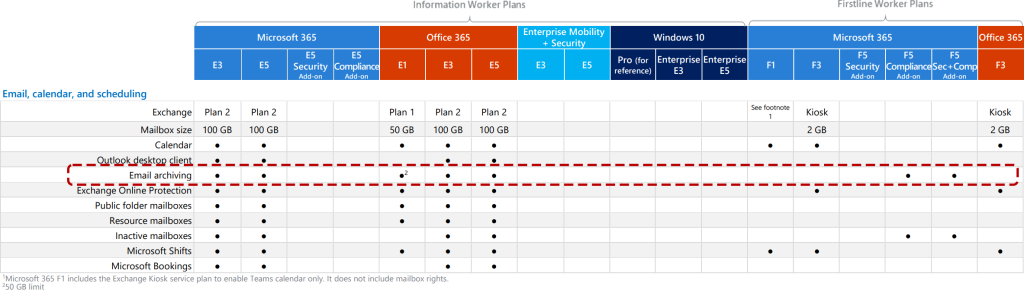
Bei den M365 Business Lizenzen ist das Online Archiv ausschließlich bei der M365 Business Premium inkludiert.
Vor- und Nachteile
Bevor wir allerdings die Exchange Archive zu Office365 migrieren, sollten wir uns die Frage stellen, ob das für unsere Umgebung sinnvoll ist. Dabei muss man sich auch zwangsläufig überlegen, warum der On-Premises Exchange überhaupt bestehen bleiben soll. Viele unserer Kunden besitzen ohnehin Lizenzen für O365, da man allein schon auf die Applikationen (Word, Excel, Outlook, …) angewiesen ist oder auf Kollaborationstools wie Microsoft Teams nicht verzichten möchte. In den meisten Fällen ist dabei eine Exchange Online Lizenz bereits inkludiert, mit der auch ein Großteil der On-Premises Exchange Umgebung ausgelagert werden kann.
Wer allerdings aufgrund von Compliance oder Gewohnheitsgründen die Postfächer lokal behalten und ausschließlich die Archive zu O365 migrieren möchte, genießt folgende Vorteile:
- Lokale Exchange Archive benötigen eine Microsoft Exchange Enterprise CAL/SAL. Diese entfällt, wenn die Archive zu O365 migriert werden. Somit können die lokalen Postfächer mit der günstigeren Exchange Standard CAL/SAL lizenziert werden.
- Je nach O365 Lizenz ist das Online-Archiv unlimitiert (Softlimit liegt bei 1,5TB). Der User kann dementsprechend nahezu so viele Daten abspeichern, wie er möchte.
- Die lokale Exchange Infrastruktur wird entlastet. Anfragen an das Online Archiv terminieren auf den Microsoft Servern.
Wer die Vorteile genießen möchte, muss allerdings auch mit kleineren Nachteilen leben:
- Wer noch keine passende O365 Lizenzen besitzt, muss diese erst erwerben (Stichwort: monatliche Kosten).
- Durch die Hybridstellung wird das Exchange Deployment etwas komplizierter.
- Umgewöhnung für Administratoren, Archive nun in O365 anzulegen.
Benutzerexperience
Bei der Benutzerexperience ändert sich im Grunde nicht viel. Das Archiv scheint auch weiterhin im Outlook, sowie in der On-Premises OWA Version auf. Wer im Outlook den Verbindungsstatus überprüft, sieht aber natürlich, dass die Anfragen für das Archiv in O365 terminieren. Ansonsten gibt es für den Nutzer keinen bedeutenden Unterschied.
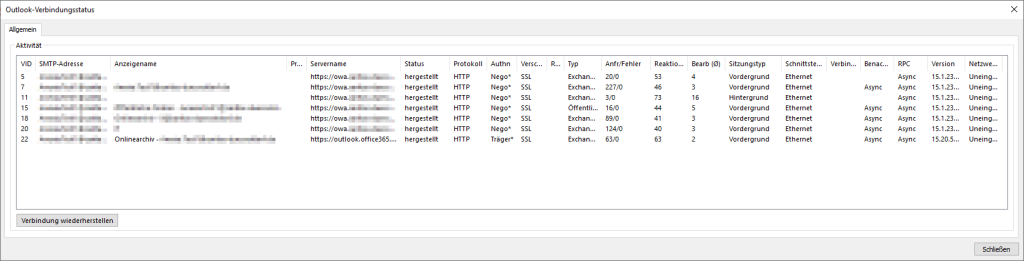
Wer Probleme mit dem Archiv im OWA hat, sollte sich folgenden Artikel anschauen: Case Study: Exchange Hybrid on premises users cannot open their – Microsoft Community
Ablauf
Migration
Kommen wir nun zur eigentlichen Migration der Bestandsarchive in die Cloud. Ich gehe hierbei davon aus, dass der Exchange bereits im Hybrid Modus betrieben und das AD mit dem Azure AD synchronisiert wird. Sollte dies bei dir noch nicht der Fall sein, muss diese Voraussetzung zuerst erfüllt werden.
Ansonsten gestaltet sich die Migration sehr ähnlich zu einer Standard-Postfachverschiebung zu Office365. Der einzige Unterschied bildet hierbei, dass wir bei Screenshot 4 das Häkchen bei „Move archive mailbox only“ setzen.
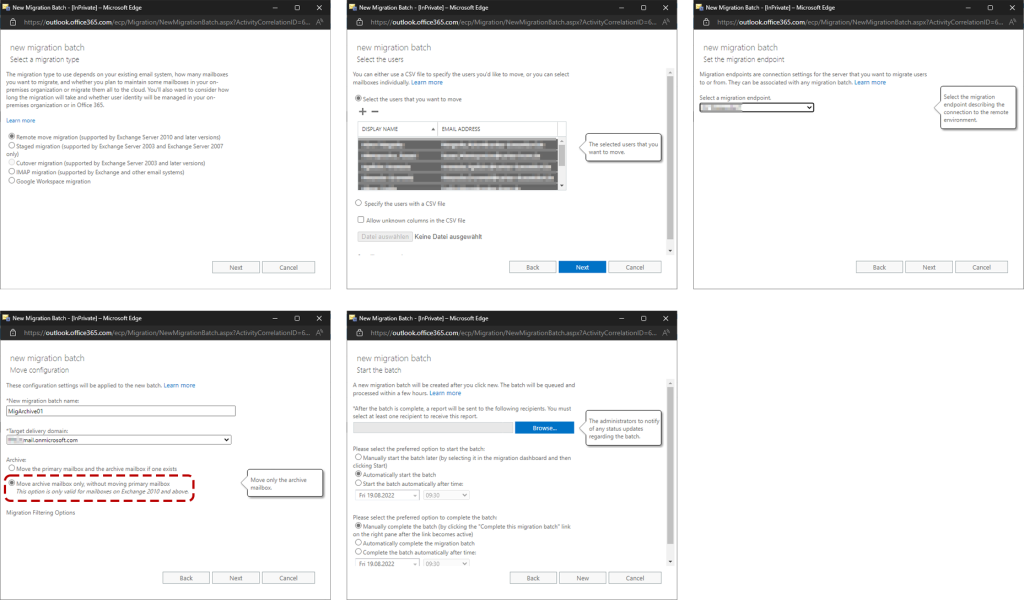
Nach erfolgtem Abschluss darf nicht auf die Lizenzzuweisung vergessen werden. Weist man den Nutzer keine passende O365 Lizenz zu, wird das Archiv nach einer 30 Tage Frist gelöscht.
Archive anlegen
Das Anlegen eines Cloud-Archives funktioniert sowohl über das ECP, als auch der Exchange Management Shell.
- Über die Powershell:
Enable-Mailbox -Identity benutzer02 -RemoteArchive -ArchiveName "O365Organisation.mail.onmicrosoft.com"
- Über das lokale ECP:
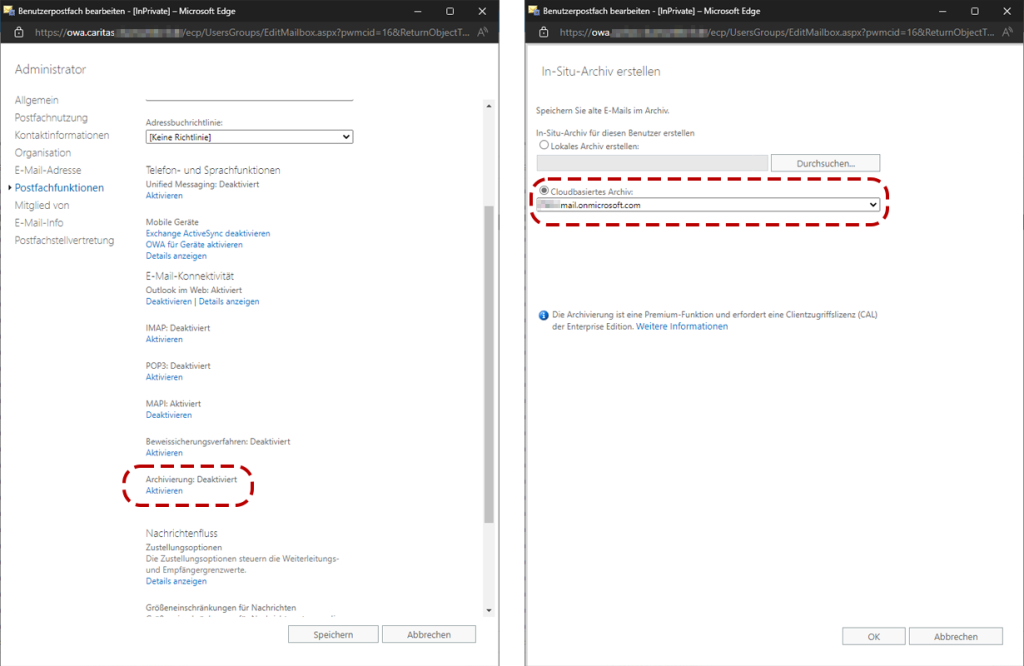
Nachdem der Befehl zur Anlage des Archivs verarbeitet wurde, kann es aber bis zu 30 Minuten dauern, bis es auch tatsächlich provisioniert wird. Das liegt am Delay des Azure AD Connects. Mit der oben genannten Vorgehensweise wird das Userarchiv im lokalen Active Directory konfiguriert. Angelegt wird es in O365 aber erst, nachdem diese lokale Änderung mit dem Azure AD synchronisiert worden ist. Da dieser Azure AD Sync standardmäßig nur alle 30 Minuten im Hintergrund ausgeführt wird, kommt es hier zu der genannten Verzögerung.
Wer möchte, kann aber mit folgendem Befehl einen manuellen Sync starten:
Start-ADSyncSyncCycle -PolicyType Delta
Kontrolle
Wurde das Archiv entweder migriert oder gleich in der Cloud angelegt, kann mit folgendem Powershell Befehl der Status überprüft werden:
[PS] C:\Windows\system32>Get-Mailbox benutzer01 | fl *Archive*
ArchiveDatabase :
ArchiveGuid : f5ebf781-7dbd-468b-9640-ad63098b3fa0
ArchiveName : {Archiv - Benutzer01}
JournalArchiveAddress :
ArchiveQuota : 20 GB (21,474,836,480 bytes)
ArchiveWarningQuota : 18 GB (19,327,352,832 bytes)
ArchiveDomain : O365Organisation.mail.onmicrosoft.com
ArchiveStatus : Active
ArchiveState : HostedProvisioned
AutoExpandingArchiveEnabled : False
DisabledArchiveDatabase :
DisabledArchiveGuid : 00000000-0000-0000-0000-000000000000
ArchiveRelease :
Genauso kann das Archiv natürlich auch im lokalen ECP verifiziert werden: