Exchange: Einzelne Ordner in Outlook freigeben
In diesem Artikel möchte ich auf die Möglichkeit eingehen, einzelne Ordner eines Exchange Postfaches für andere Benutzer freizugeben. Da dieser Prozess durchaus komplizierter als das einfache Teilen eines Kalenders ist, bedarf es an ein wenig mehr Vorbereitung. Möchte man hingegen das gesamte Postfach mit anderen Personen teilen, eignet sich hierfür das Verteilen von „FullAccess“ besser, als die hier angesprochene Methode. Die folgenden Schritte gelten sowohl für Exchange On-Premise, als auch Office365 Postfächer.
Was möchten wir erreichen?
In unserem Beispiel gibt es zwei Exchange Benutzer und zwei unterschiedliche Postfächer – User01 und User02. User02 soll Zugriff auf alle Elemente im „Projekte“ Ordner unterhalb des Posteingangs von User01 erhalten. Außerdem soll er auch in der Lage sein, Elemente zu bearbeiten und zu löschen. User02 soll allerdings weder andere Ordner sehen, noch darin lesen oder gar schreibend zugreifen dürfen. Die dafür nötigen Berechtigungen können wir sowohl über Outlook im Web (vormals OWA), als auch dem regulären Outlook Client einrichten. In diesem Beispiel erläutere ich euch das vorgehen mit einem vollwertigen Outlook Client.
Berechtigungen vergeben
Zu aller erst, müssen wir dem Benutzer „User02“ die entsprechenden Berechtigungen auf den „Projekte“ Ordner geben. Dazu öffnen wir Outlook, wählen den gewünschten Ordner per Rechtsklick aus und rufen die Eigenschaften auf. In meinem Fall möchte ich dem User02 schreibend Zugriff gewähren und wähle daher die Vorlage „Bearbeiter“ aus.
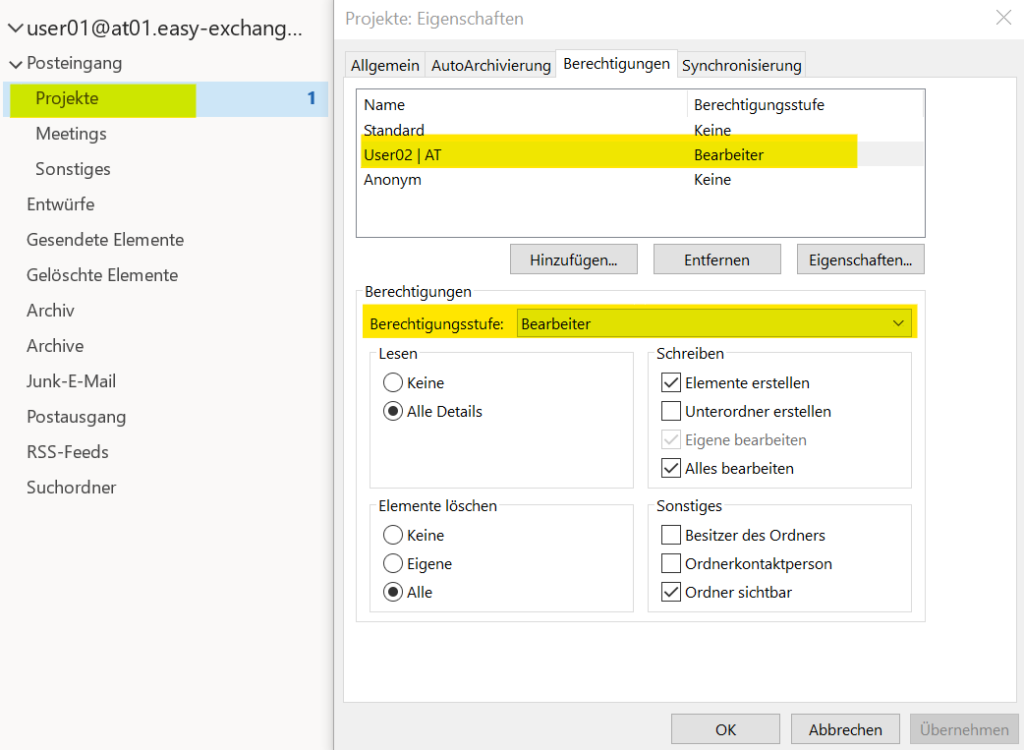 Jetzt könnte man meinen, dass damit schon alles erledigt sei. Dem ist aber nicht so. Für Nutzer, die mit der Vererbung und Hierarchie der NTFS Berechtigungen vertraut sind, kennen vermutlich das Konstrukt der „List Folders“ Berechtigung. In Exchange wird das ähnlich abgebildet. Doch fangen wir von vorne an. Theoretisch haben wir nun dem Benutzer User02 schreibend Zugriff auf den „Projekte“ Ordner gegeben. Doch, um überhaupt bis zu dem Unterordner „Projekte“ zu gelangen, muss er auch den „Posteingang“ zumindest öffnen, bzw. sehen dürfen. Dies ist zum jetzigen Zeitpunkt noch nicht der Fall. Daher öffnen wir auch im „Posteingang“ wieder die Eigenschaften und rufen das Berechtigungstab auf. Dort gewähren wir dem User02 nun nur noch „Ordner sichtbar“ Rechte. Somit ist es ihm nicht gestattet, Elemente zu lesen oder gar zu editieren sondern einfach nur, den Ordner „Posteingang“ zu sehen.
Jetzt könnte man meinen, dass damit schon alles erledigt sei. Dem ist aber nicht so. Für Nutzer, die mit der Vererbung und Hierarchie der NTFS Berechtigungen vertraut sind, kennen vermutlich das Konstrukt der „List Folders“ Berechtigung. In Exchange wird das ähnlich abgebildet. Doch fangen wir von vorne an. Theoretisch haben wir nun dem Benutzer User02 schreibend Zugriff auf den „Projekte“ Ordner gegeben. Doch, um überhaupt bis zu dem Unterordner „Projekte“ zu gelangen, muss er auch den „Posteingang“ zumindest öffnen, bzw. sehen dürfen. Dies ist zum jetzigen Zeitpunkt noch nicht der Fall. Daher öffnen wir auch im „Posteingang“ wieder die Eigenschaften und rufen das Berechtigungstab auf. Dort gewähren wir dem User02 nun nur noch „Ordner sichtbar“ Rechte. Somit ist es ihm nicht gestattet, Elemente zu lesen oder gar zu editieren sondern einfach nur, den Ordner „Posteingang“ zu sehen.
Diesen Schritt wiederholen wir nun auch mit dem Root-Ordner, also in unserem Fall „user01@at01.easy-exchange.cloud“. Auch hier vergeben wir wieder „Ordner sichtbar“ Rechte für User02.
Ordner in Outlook öffnen
Damit User02 den „Projekte“ Ordner nun auch im Outlook sehen kann, wechseln wir zu den Kontoeinstellungen. Dazu öffnet man Outlook und wählt „Datei“ -> „Kontoeinstellungen“ aus.
Von dort aus wählen wir unser Postfach aus und klicken auf „Weitere Einstellungen“. im Tab „Erweitert“ fügen wir ein zusätzliches Postfach hinzu. In meinem Fall ist das das Postfach von „User01“.
Schon dürfte man auf der linken Seite das Postfach und den Unterordner „Projekte“ sehen. Zwar sieht man auch den Ordner „Posteingang“, da wir hier allerdings nur die Permission „Ordner sichtbar“ gesetzt haben, können wir keine Elemente darin sehen.
Ordner im OWA öffnen
Natürlich lässt sich dieser Ordner auch im „Outlook im Web“, bzw. OWA ohne Weiteres anzeigen. Dazu klickt man per Rechtsklick auf den Root Ordner und wählt die Option „Freigegebene Ordner hinzufügen“ aus. Anschließend muss nur noch der Benutzer ausgewählt werden und das Postfach wird ebenfalls wieder geöffnet.
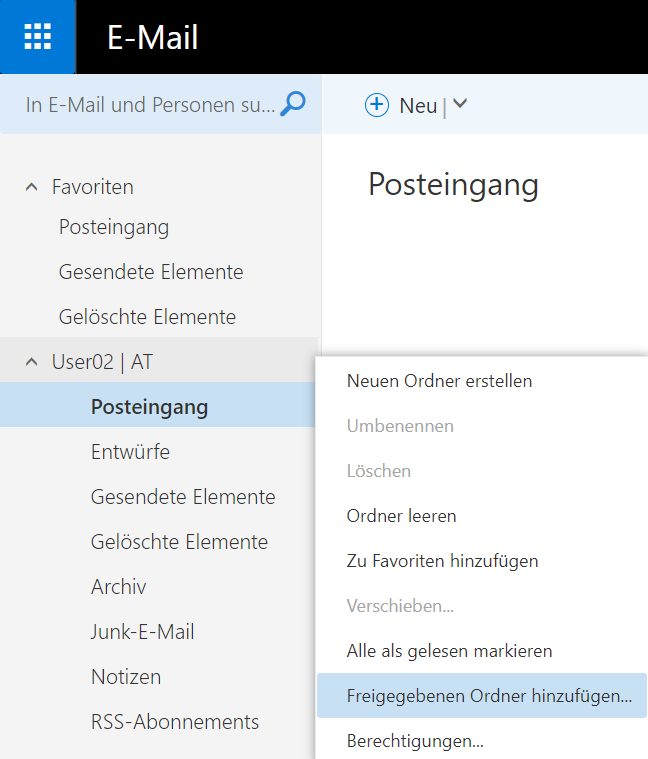 |
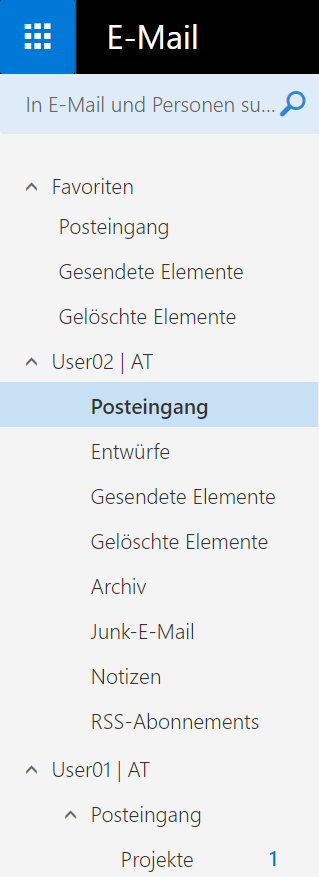 |
Vererbung der Berechtigungen
Dieser Punkt ist relativ wichtig, wird aber in den wenigsten Fällen beachtet. Ihr erinnert euch sicherlich, dass wir am Root-Ordner die Berechtigung „Ordner sichtbar“ gesetzt haben. Erstellt nun der Besitzer des Postfaches unterhalb weitere Ordner, werden die Berechtigungen des Root-Ordners übernommen. Erstelle ich also einen neuen Ordner „Secrets“, so wird auch dort die Berechtigung „Ordner sichtbar“ für „User02“ vergeben. Der Benutzer kann den Inhalt zwar nicht sehen, weiß allerdings, dass dieser Ordner existiert. Das sollte man trotzdem immer im Hinterkopf behalten und auch an seine Nutzer kommunizieren.
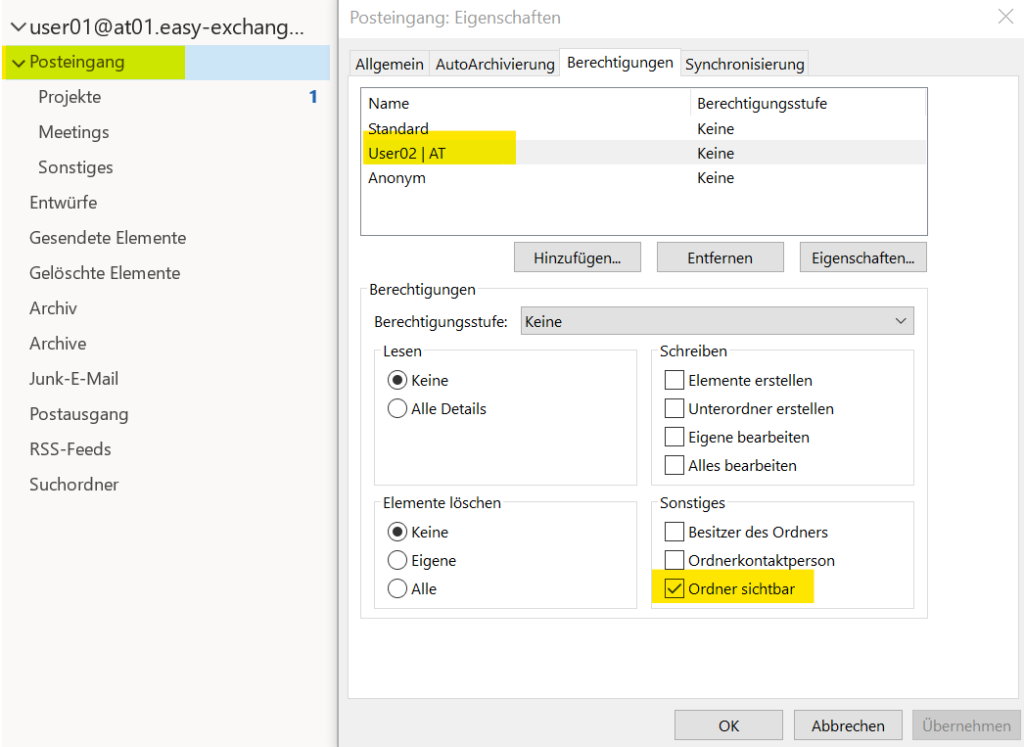
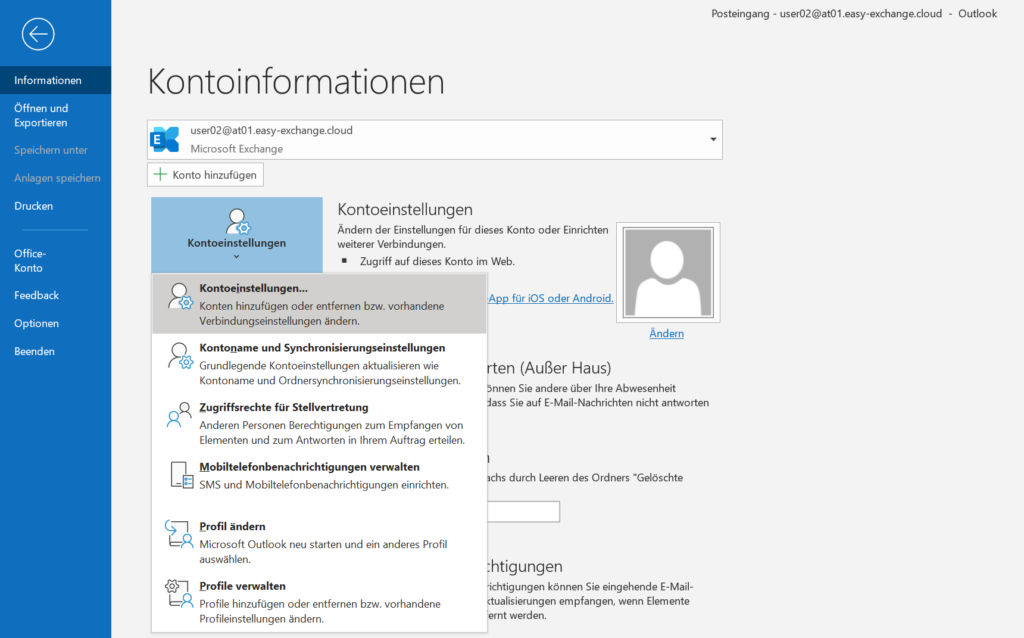
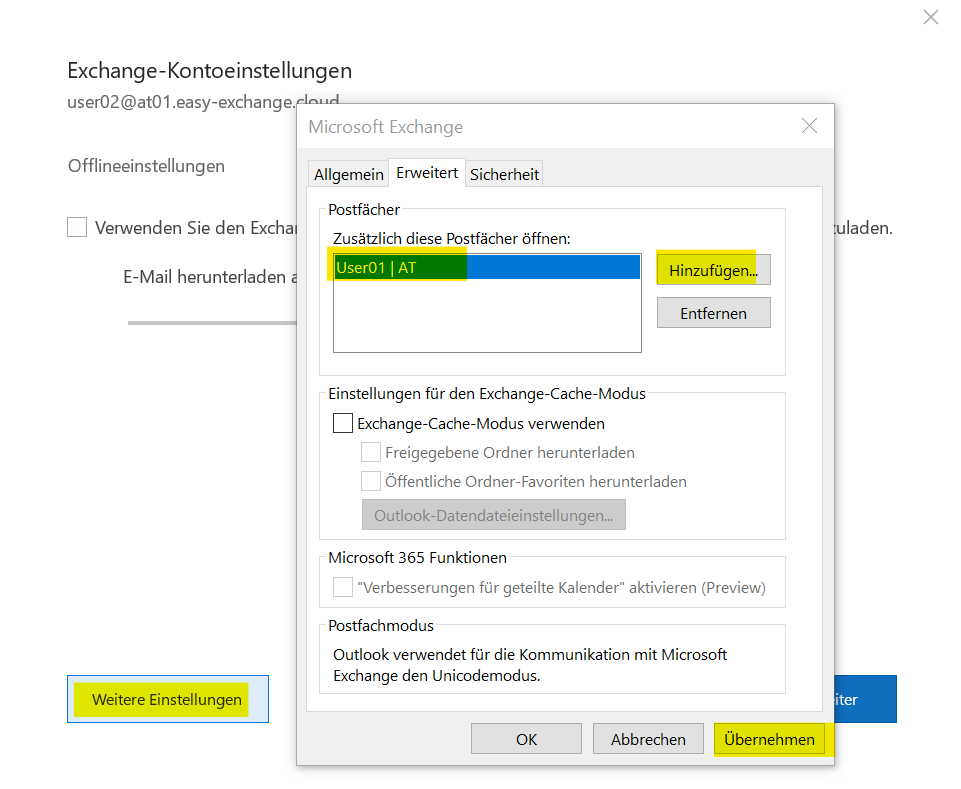
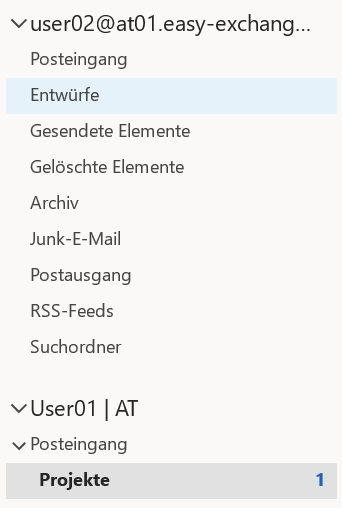
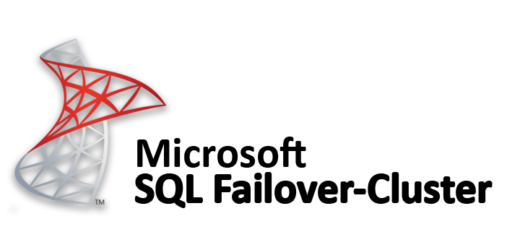


Bei einigen Usern klappt es Problemlos, bei anderen wiederum gar nicht.