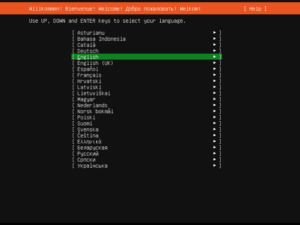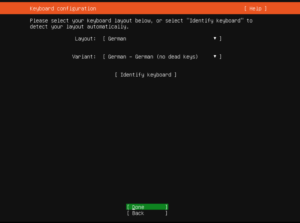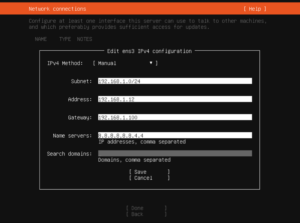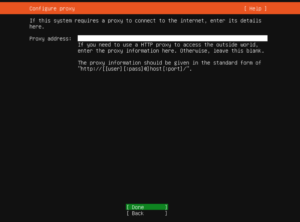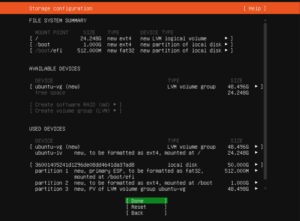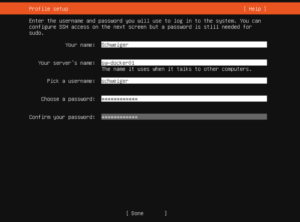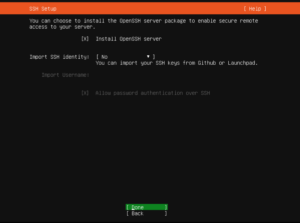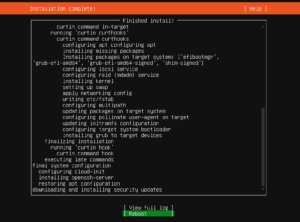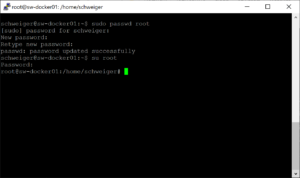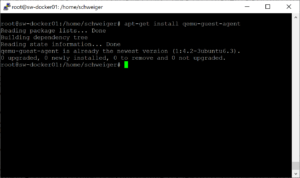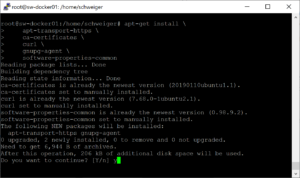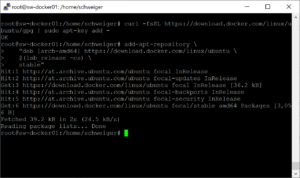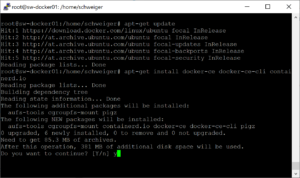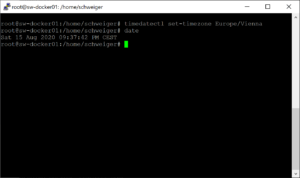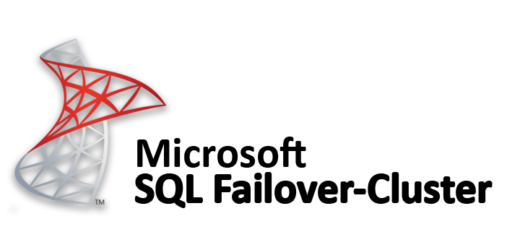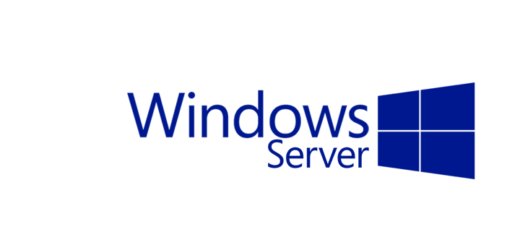openHAB: Installation mit Docker Container auf Synology VM – Teil 2
Mit dieser kleinen Artikelreihe möchte ich die Installation der Docker Software auf einer eigenständigen VM näher bringen. Als Hypervisor verwenden wir auf der Synology Diskstation den Virtual Machine Manager (VMM). Wer auf eine andere Virtualisierungsumgebung wie zum Beispiel VMWare und einem ESXi setzt, kann diesem Tutorial genauso folgen. Falls du den ersten Artikel noch nicht gelesen hast und wissen möchtest, wie das Setup geplant ist, kann ich dir folgenden Artikel empfehlen: openHAB 2: Installation mit Docker Container auf Synology VM – Teil 1
Für all jene, die den ersten Teil bereits gelesen haben: Willkommen bei Part 2! Jetzt geht es an die Grundinstallation von Linux (in meinem Fall Ubuntu), sowie der Ersteinrichtung von Docker.
Linux Ubuntu Grundinstallation
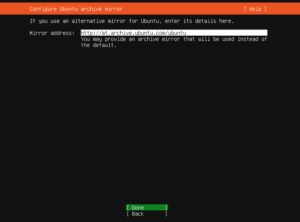 Schritt 5: Im Gegensatz zu Windows muss Software nicht immer über die Hersteller Website, sondern kann auch über sogenannte Mirror Server heruntergeladen werden. Das sind zentrale Repositories, welche die Verwaltung und Bereitstellung der Software übernehmen. Solltet ihr einen eigenes Respository (Mirror Server) besitzen, gebt hier die jeweilige Adresse an. |
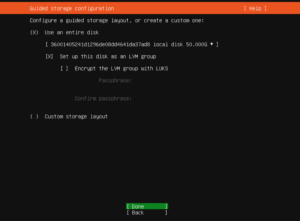 Schritt 6: Mithilfe von LVM (Logical Volume Manager) könnt ihr unter anderem die physischen Disks zu logischen Volumes zusammenfassen und so einfach partitionieren. Solltet ihr keine allzu weitläufigen Erfahrungen haben, lasst die Standardwerte – diese reichen im Normalfall aus. Wer mehr über LVM erfahren möchte, kann sich beispielsweise in der hier einlesen. |
Somit haben wir in 10 einfachen Schritten unsere Linux VM erstellt und grundinstalliert. Jetzt können wir uns mittels Putty (oder einem SSH Client eurer Wahl), der zuvor definierten IP-Adresse und Passwort auf die VM verbinden. Alle weiteren Einstellungen nehmen wir über SSH vor.
Docker Software installieren
Schritt 1: Nachdem wir uns mit unserem zuvor erstellen Benutzer angemeldet haben, ändern wir das Passwort des „root“ Users und wechseln anschließend mit dem Befehl „su root“ zu diesem.
Schritt 2: Solltet ihr die VM auf einer Synology DS hosten, empfehle ich euch die Synology Guest Tools zu installieren. Das macht ihr mit dem Befehl „apt-get install qemu-guest-agent“.
Schritt 3: Mit dem Befehl „apt-get update“ aktualisieren wir den Repository Index. Anschließend installieren wir folgende Packages, damit apt auf Repositories mittels HTTPs zugreifen kann:
apt-get update
apt-get install \
apt-transport-https \
ca-certificates \
curl \
gnupg-agent \
software-properties-common
Schritt 4: Docker GPG Key und Stable Repository hinzufügen (ich empfehle bei Produktivsystemen grundsätzlich immer den „stable“ Build):
curl -fsSL https://download.docker.com/linux/ubuntu/gpg | sudo apt-key add - add-apt-repository \ "deb [arch=amd64] https://download.docker.com/linux/ubuntu \ $(lsb_release -cs) \ stable"
Schritt 5: Anschließend darf nun die Docker Software an sich installiert werden:
apt-get update apt-get install docker-ce docker-ce-cli containerd.io
Schritt 6: Da der zukünftige openHAB Container immer die Zeit vom Host übernimmt, sollten wir die Uhrzeit auch noch an unsere Zeitzone anpassen. Das wird durch folgenden Befehl erledigt:
timedatectl set-timezone Europe/Vienna
Fazit
Somit haben wir alle grundlegenden Schritte erledigt, um Docker auf Ubuntu zu verwenden. Das bedeutet aber nicht, dass ihr keine weiteren Einstellungen treffen dürft. Ich würde euch unter anderem noch die Authentifizierung via Public/Private Key empfehlen. Des Weiteren solltet ihr prüfen, ob es wirklich notwendig ist, dass der Linux Host via SSH über das Internet erreichbar sein muss. Falls ihr eure VM monitoren möchtet, empfehle ich euch die Monitoring-Software PRTG von Paessler. Nähere Details dazu findest du hier: PRTG auf der Synology DS installieren : Windows Core
Wer direkt zum dritten Teil springen möchte: openHAB: Installation mit Docker Container auf Synology VM – Teil 3